How to Save Excel as a PDF
When it comes to sharing and preserving your Microsoft Excel documents in a universally readable format, the Portable Document Format (PDF) takes center stage. This guide will walk you through the process of converting your Excel files to PDFs, guaranteeing the integrity and accessibility of your data on diverse platforms.
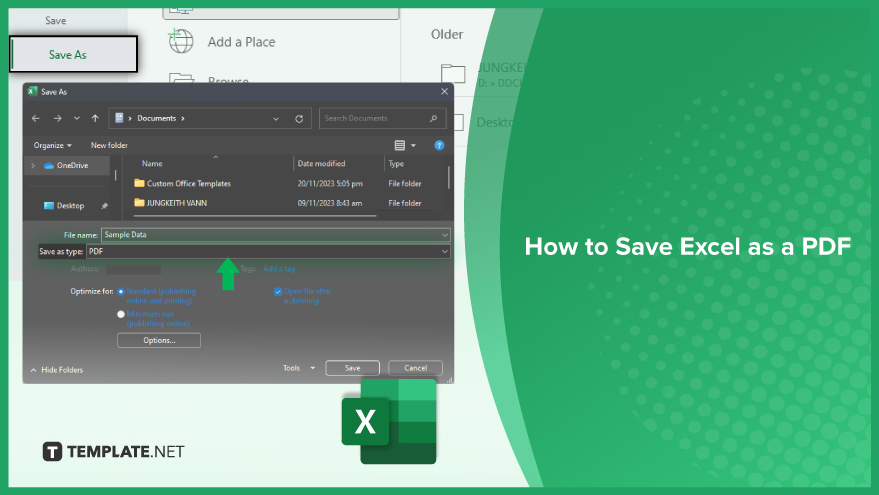
How to Save Excel as a PDF
Saving an Excel worksheet as a PDF is a seamless process that ensures your data is easily shared and professionally presented while maintaining the original layout and formatting. This feature is essential for distributing Excel information in a universally accessible format, free from the constraints of spreadsheet software. Incorporating a free Excel template into this process can further enhance the efficiency and consistency of your output, making it ideal for reports, financial statements, and other critical documents.
-
Saving a Single Worksheet as a PDF
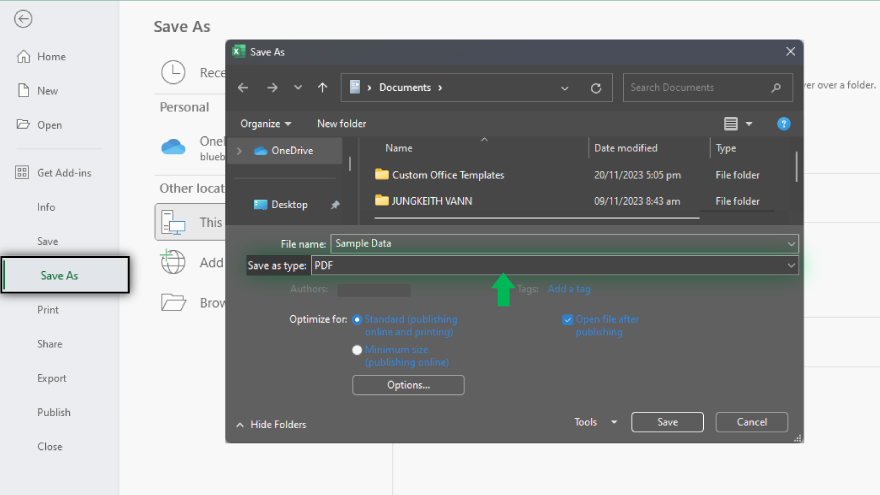
To save a single worksheet as a PDF, open the worksheet you want to save and go to the ‘File’ menu. From there, select ‘Save As’ and choose the location where you want to save the file. In the ‘Save as type’ dropdown, select ‘PDF’. You can also choose to optimize the PDF for standard (publishing online and printing) or minimum size (publishing online). Once you’ve made your selections, click ‘Save’ to save your worksheet as a PDF. It’s as simple as that. Your worksheet will now be saved as a PDF, and all formatting, charts, and images will be preserved.
-
Saving a Range of Cells as a PDF
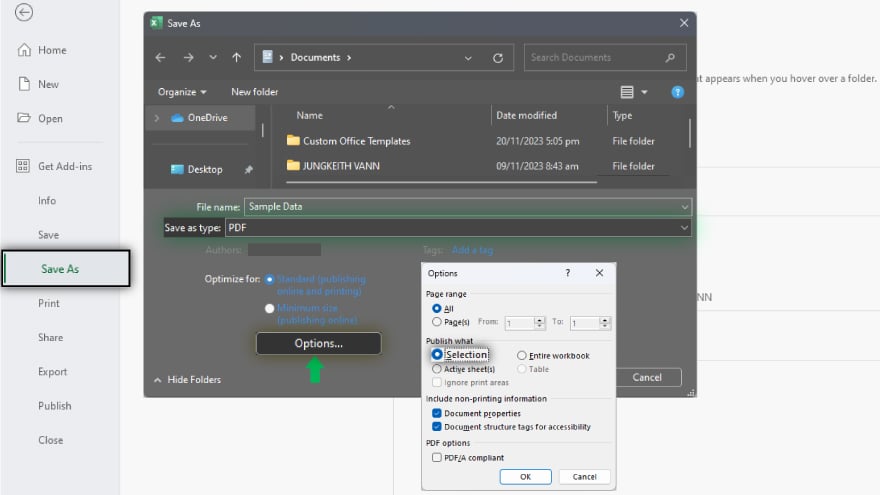
If you only want to save a specific range of cells as a PDF, the process is slightly different. First, select the range of cells you want to save. Then, go to the ‘File’ menu and select ‘Save As.’ Choose the location where you want to save the file, and in the ‘Save as type’ dropdown, select ‘PDF’. Before clicking ‘Save’, click on the ‘Options’ button. In the ‘Publish what’ section, select ‘Selection’ and then click ‘OK.’ Now, when you click ‘Save,’ only the selected range of cells will be saved as a PDF.
-
Saving an Entire Workbook as a PDF
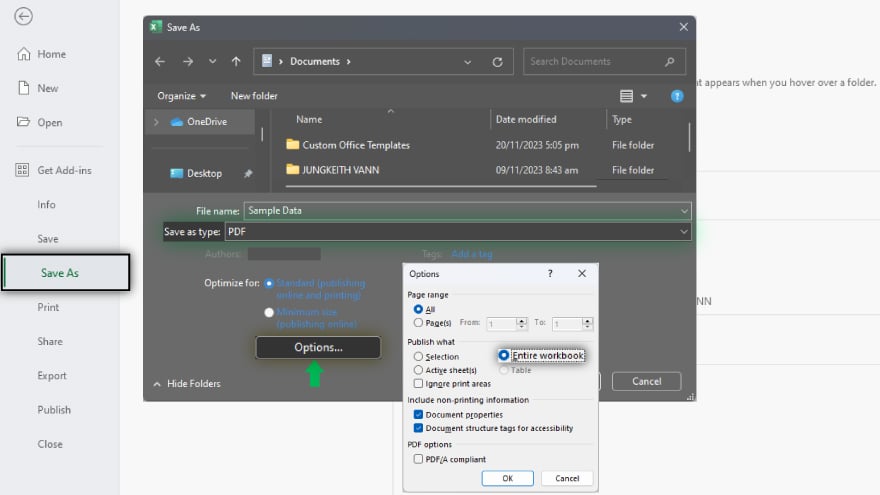
Saving an entire workbook as a PDF is similar to saving a single worksheet. The only difference is in the ‘Options’ menu. After selecting ‘Save As’ and choosing ‘PDF’ in the ‘Save as type’ dropdown, click on the ‘Options’ button. In the ‘Publish what’ section, select ‘Entire workbook’ and then click ‘OK.’ Now, when you click ‘Save,’ the entire workbook, including all worksheets, will be saved as a PDF.
You may also find valuable insights in the following articles offering tips for Microsoft Excel:
FAQs
How do I save an Excel file as a PDF?
Click on “File,” select “Save As,” and choose PDF as the format.
Can I customize the PDF settings when saving from Excel?
Yes, you can adjust settings like page orientation and quality during the saving process.
Will the formatting of my Excel file remain intact in the PDF version?
Yes, saving as a PDF preserves the formatting, ensuring consistency in appearance.
Can I password-protect the PDF to secure my Excel data?
You can set a password during the PDF saving process for added security.
Are hyperlinks and formulas maintained when converting to PDF?
Yes, both hyperlinks and formulas in your Excel file will be retained in the PDF version.






