How to See Changes Made in Microsoft Excel
Microsoft Excel offers tools to track and review changes made to your worksheets, ensuring data accuracy and enhancing collaboration. Mastering this feature is crucial for managing edits and maintaining a clear audit trail in your spreadsheets.
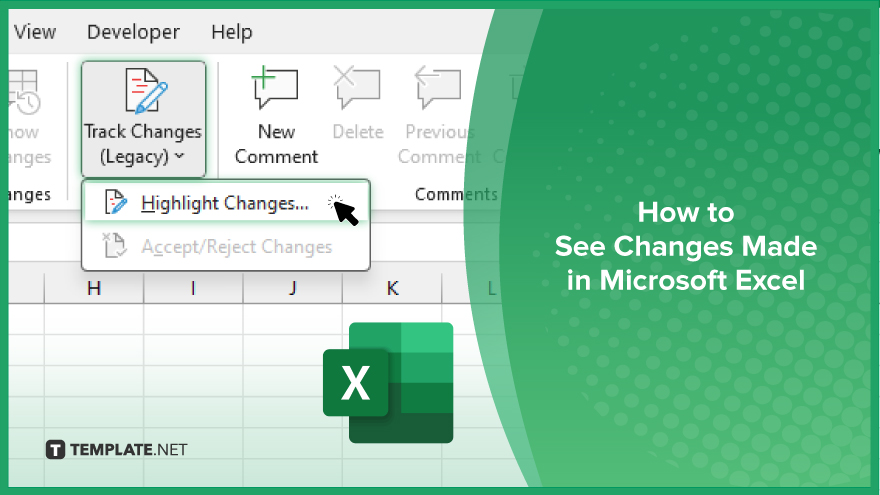
How to See Changes Made in Microsoft Excel
Tracking changes in Microsoft Excel helps you monitor edits and maintain data accuracy, especially when collaborating with others. Follow these steps to learn how to see changes made in your Excel sheets:
-
Step 1. Enable Workbook Sharing
Begin by opening your Excel workbook. Go to the “Review” tab on the Ribbon, click on “Share Workbook,” and check the box that says “Allow changes by more than one user at the same time.”
-
Step 2. Track Changes
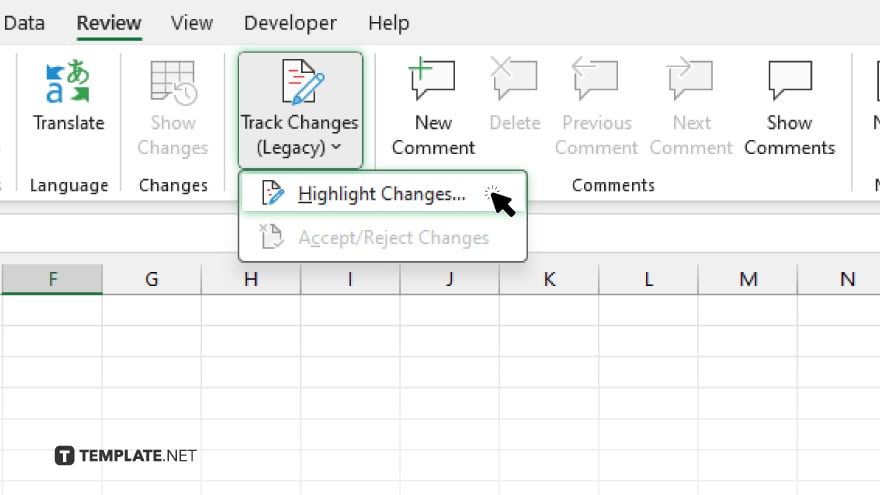
In the “Review” tab, click on “Track Changes,” and then select “Highlight Changes.” This will open the “Highlight Changes” dialog box.
-
Step 3. Set Change Tracking Options
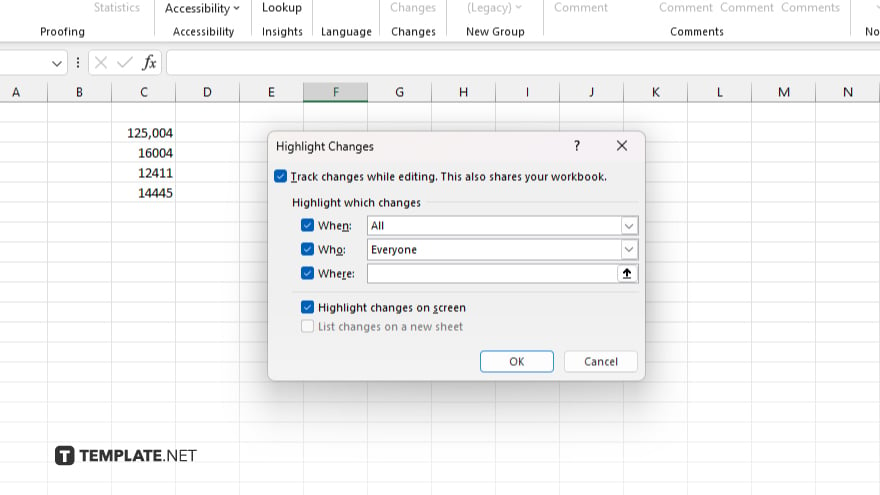
In the “Highlight Changes” dialog box, check the box for “Track changes while editing.” Select the criteria for tracking changes, such as “When,” “Who,” and “Where,” to specify the time frame, users, and specific cells or ranges to track.
-
Step 4. View Changes
To see the changes made, go to the “Review” tab, click on “Track Changes,” and choose “List Changes on a New Sheet.” Excel will generate a new worksheet that lists all tracked changes with details like the original and new values, the user who made the change, and the date and time.
-
Step 5. Accept or Reject Changes
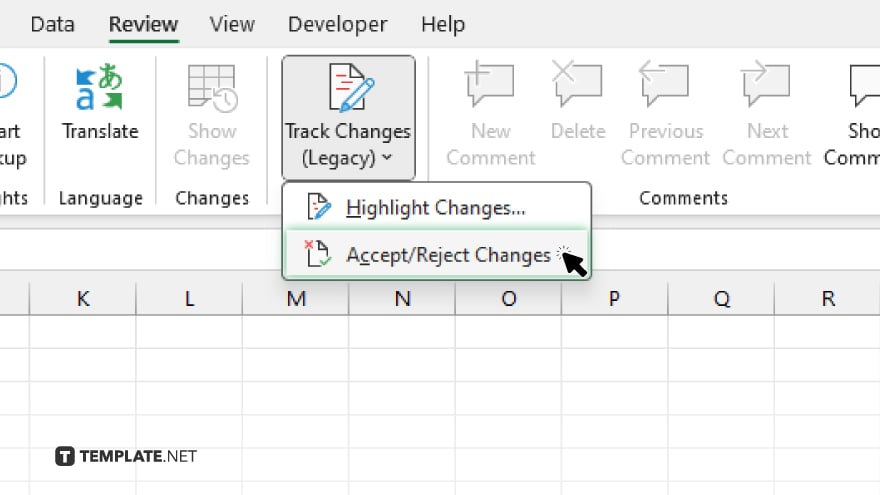
To manage the changes, click on “Track Changes” in the “Review” tab, and select “Accept/Reject Changes.” Review each change and choose whether to accept or reject it, helping you maintain control over your data.
You may also find valuable insights in the following articles offering tips for Microsoft Excel:
FAQs
How do I enable change tracking in Excel?
Go to the “Review” tab, click “Track Changes,” and select “Highlight Changes.”
Can I see who made specific changes to the worksheet?
Yes, the “Highlight Changes” dialog box allows you to track changes by specific users.
How do I view a list of all changes made in an Excel workbook?
Go to the “Review” tab, click “Track Changes,” and choose “List Changes on a New Sheet.”
Is it possible to accept or reject changes individually in Excel?
Yes, you can accept or reject changes individually by selecting “Accept/Reject Changes” in the “Review” tab.
Can I track changes in a shared workbook?
Yes, enable sharing by checking “Allow changes by more than one user at the same time” in the “Share Workbook” option under the “Review” tab.






