How to Select a Column in Excel: The Ultimate Guide
Microsoft Excel is a potent tool for managing data, and learning to select columns is a fundamental skill for effective data manipulation. Study these step-by-step instructions to understand the process, ensuring efficient and accurate data organization in dealing with Excel spreadsheets.
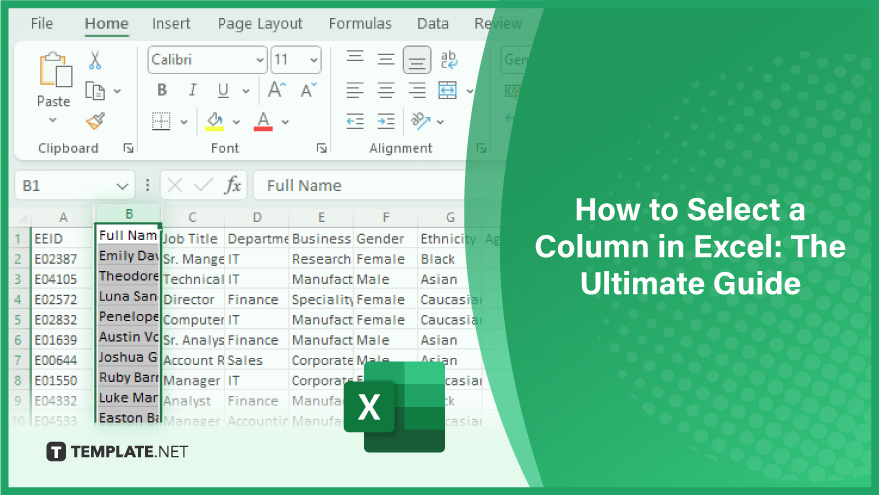
Select a Column in Excel: The Ultimate Guide
-
Step 1. Selecting a Column Using the Mouse
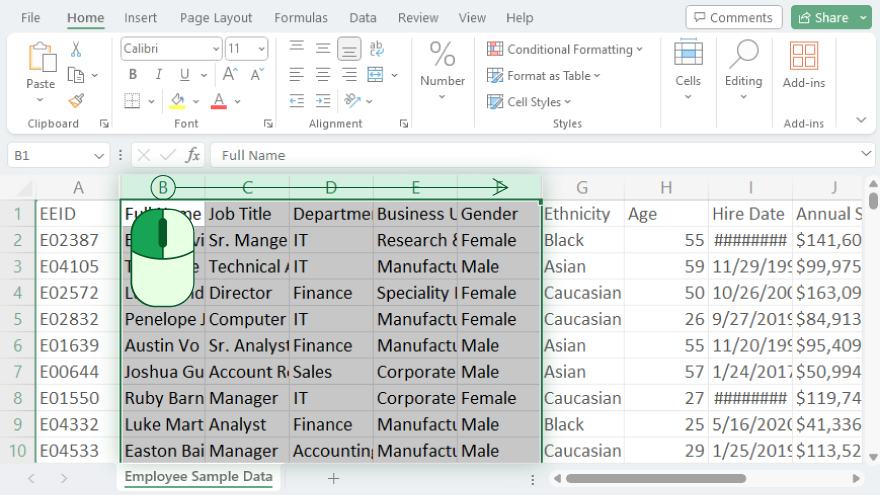
To begin, position your cursor over the column letter at the top of your desired column in an Excel spreadsheet. For instance, to select column B, simply click on the “B” at the top. This action will highlight the entire column. If you need to select multiple columns, click on the first column letter and, holding the mouse button down, drag across the desired columns.
-
Step 2. Selecting a Column Using the Keyboard
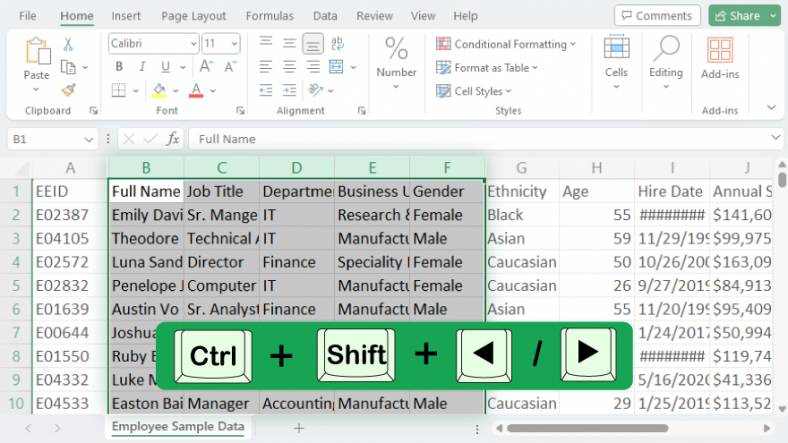
The best shortcut keys for Excel are a lot, and you have three ways to select a column using keyboard shortcuts. Firstly, simultaneously pressing “Ctrl” and “Spacebar” will select the entire column of your active cell. Alternatively, you can combine “Ctrl” and “Shift”. While holding these keys, pressing the “Right Arrow” key will select the column to the right of your active cell; pressing the “Left Arrow” key will select the column to the left.
-
Step 3. Selecting a Column Using the Name Box
Click on the Name Box, located to the left of the Formula Bar at the top of Excel. Type in the column letter you wish to select (e.g., “B” for column B) and press “Enter”. This will highlight the entire column.
-
Step 4. Selecting a Column Using the Go-To Dialog Box
For a more targeted approach, use the Go-To Dialog Box. Press “Ctrl” and “G” simultaneously to open it. In the “Reference” field, enter the name of the column (e.g., “B:B” for column B) and click “OK”. This method also selects the entire column.
You can also refer to these helpful articles on how to use Excel shortcuts:
Pivot Table Shortcut Cheat Sheet for Excel
7 Excel Shortcuts for Switching Worksheets
FAQs
How can I quickly select an entire column using my mouse?
Click on the column letter at the top to highlight the entire column.
What is the keyboard shortcut to select a column?
Press “Ctrl” + “Spacebar” together to select the entire column.
Can I select multiple columns at once?
Yes, click and drag across the column letters, or use keyboard shortcuts with arrow keys.
How do I select a column using the Name Box?
Type the column letter in the Name Box and press “Enter”.
What is the method to select a column using the Go-To Dialog Box?
Press “Ctrl” + “G”, type the column reference (e.g., “B:B”) in the “Reference” field, and click “OK”.






