How to Select a Range of Cells in Microsoft Excel
Microsoft Excel allows you to select a range of cells, a fundamental skill for efficient spreadsheet management and data analysis. Whether you’re formatting data or performing calculations, knowing how to select multiple cells is essential to accomplish Excel tasks.
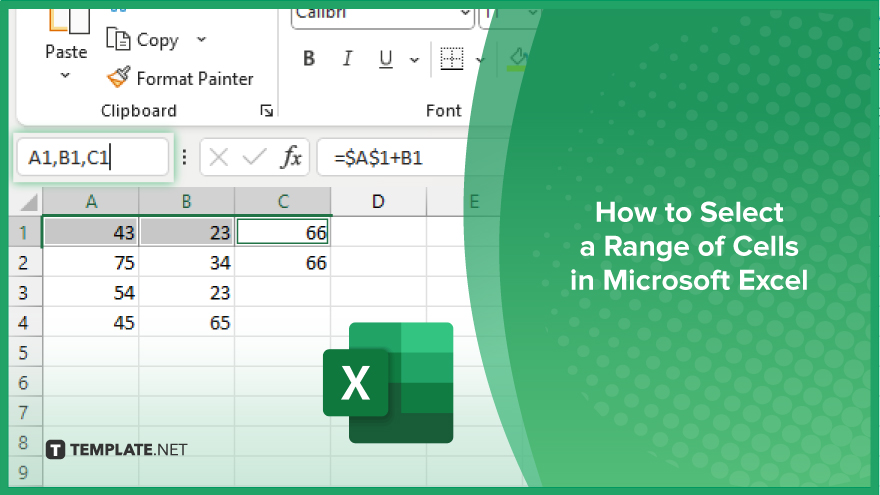
How to Select a Range of Cells in Microsoft Excel
Selecting a range of cells in Microsoft Excel is important to complete Excel projects. Follow these steps to learn how to select multiple cells efficiently:
-
Step 1. Click and Drag
Start by clicking the first cell of the range you want to select. Hold down the left mouse button and drag the cursor to the last cell in the desired range, then release the mouse button.
-
Step 2. Use the ‘Shift’ Key for Continuous Range
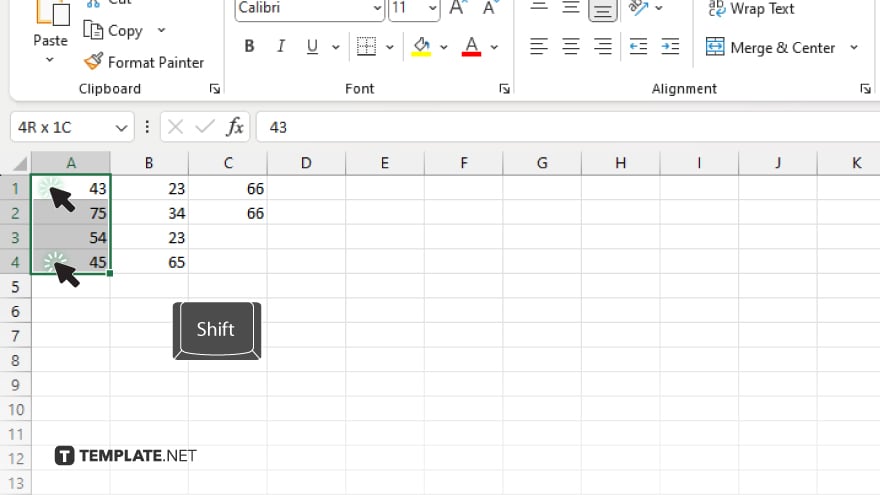
Click on the first cell of the range, hold down the “Shift” key, and then click on the last cell of the range. This will select all the cells between the first and last cell.
-
Step 3. Select Non-Adjacent Cells with ‘Ctrl’ Key
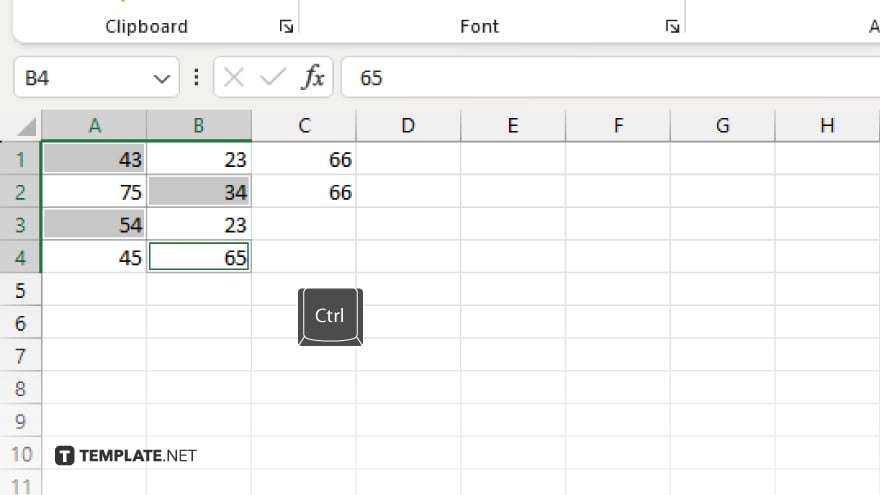
To select non-adjacent cells or ranges, hold down the “Ctrl” key and click on each cell or drag over each range you want to include.
-
Step 4. Use ‘Name Box’ for Large Ranges
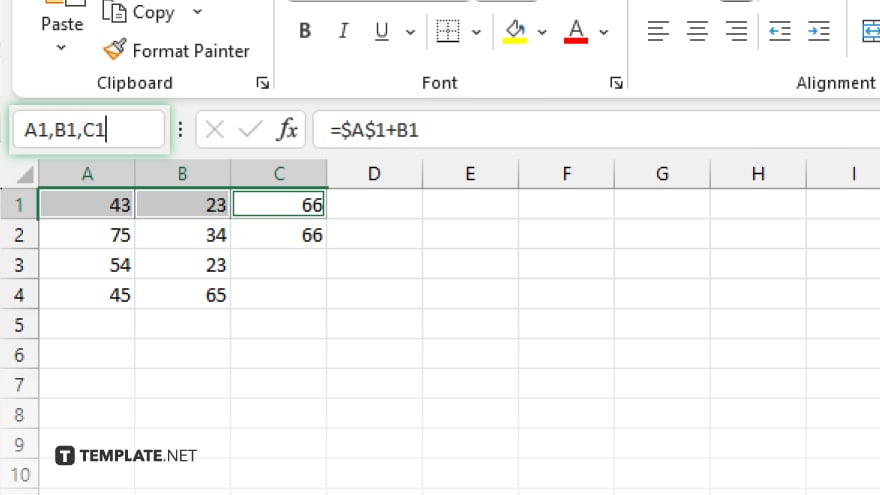
For large ranges, click on the “Name Box” (left of the formula bar), type the range reference (e.g., A1), and press “Enter.” This will instantly select the specified range.
-
Step 5. Select Entire Rows or Columns
To select entire rows or columns, click on the row number or column letter. To select multiple rows or columns, click and drag over the row numbers or column letters.
You may also find valuable insights in the following articles offering tips for Microsoft Excel:
FAQs
How do I select a range of cells in Excel?
Click and drag your mouse over the desired cells or use the “Shift” key to select a continuous range.
Can I select non-adjacent cells in Excel?
Yes, hold down the “Ctrl” key and click on each cell or range you want to include.
How do I select a large range of cells quickly?
Use the “Name Box” to type the range reference and press “Enter.”
Is there a way to select entire rows or columns?
Yes, click on the row number or column letter to select the entire row or column.
Can I select multiple rows or columns at once?
Yes, click and drag over the row numbers or column letters to select multiple rows or columns.






