How to Select a Row in Microsoft Excel
Microsoft Excel provides a variety of ways to select rows, a fundamental skill for managing and manipulating data in spreadsheets. Whether you are formatting, copying, or analyzing data, knowing how to select entire rows effectively can streamline your workflow and enhance productivity.
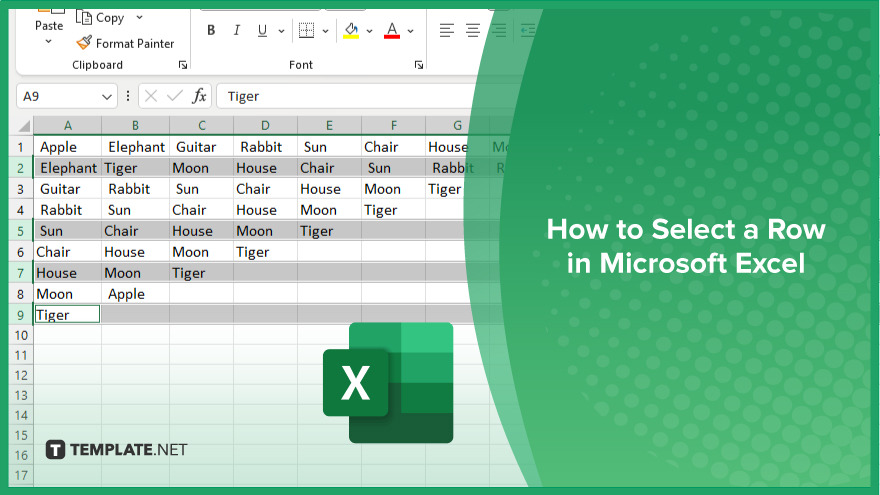
How to Select a Row in Microsoft Excel
Selecting rows in Microsoft Excel is essential for spreadsheet data management. Here are the simple steps to perform this action effectively:
-
Step 1. Click on the Row Number
To select an entire row, move your cursor to the row number on the left side of the sheet. Click on the row number once, and the entire row will be highlighted, indicating it is selected.
-
Step 2. Use the Keyboard Shortcut
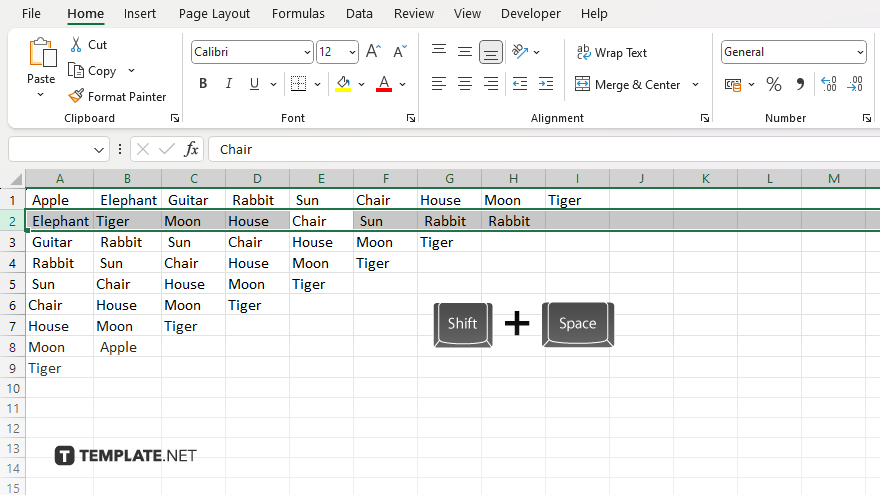
For a faster method, you can use the keyboard shortcut. Press “Shift + Space” to select the row where your active cell is located. This shortcut is handy when you are working within the row and need to select it quickly.
-
Step 3. Select Multiple Rows
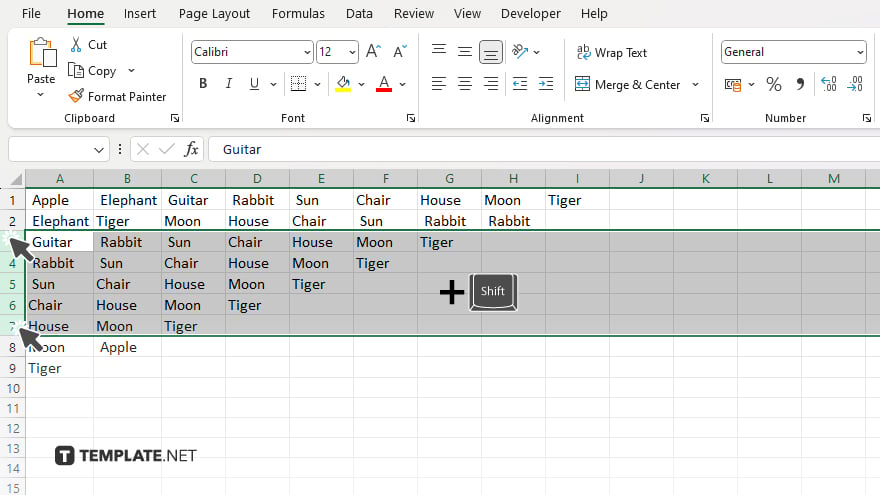
If you need to select more than one row, click on the first row number you want to select, hold down the “Shift” key, and click on the last row number of your desired range. This action highlights all the rows between the first and last row you clicked.
-
Step 4. Use the Mouse for Non-Adjacent Rows
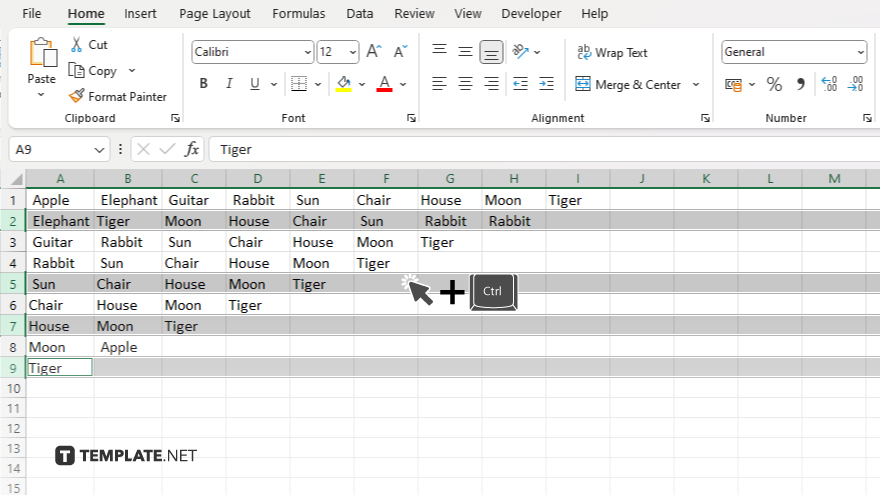
To select non-adjacent rows, click on the row number of the first row you wish to select, then hold down the “Ctrl” key (Command key on Mac) and click on additional row numbers. Each selected row will be highlighted.
-
Step 5. Extend Selection with Mouse Drag
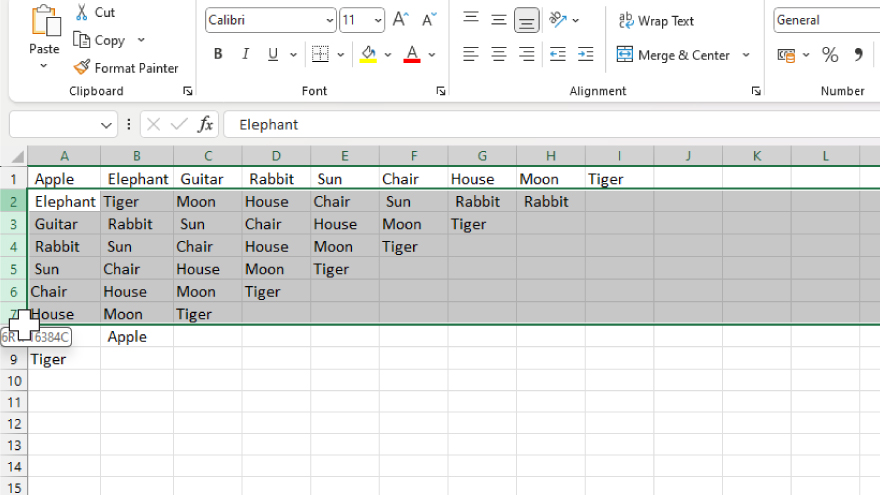
Alternatively, you can click and hold the mouse button on the first row number and drag up or down to extend the selection to other rows. Release the mouse button once you have selected the desired rows.
You may also find valuable insights in the following articles offering tips for Microsoft Excel:
FAQs
How do I select all rows in an Excel spreadsheet?
Press “Ctrl + A” twice to select all rows and columns in the entire worksheet.
Can I select multiple non-adjacent rows using a keyboard shortcut?
No, to select non-adjacent rows, you must use the mouse with the “Ctrl” key (Command key on Mac).
What happens if I select a row and apply formatting?
Any formatting applied after selecting a row will affect the entire row across all columns.
Is there a limit to how many rows I can select at once in Excel?
No, you can select up to the maximum number of rows supported by Excel in your version, typically 1,048,576 rows.
How do I quickly deselect a row?
Click on any cell outside of the selected row or press any arrow key while holding down the “Shift” key to reduce the selection.






