How to Select Data for a Chart in Excel
Microsoft Excel transforms raw data into compelling visual stories through its charting capabilities. Selecting the appropriate data for your chart is crucial in accurately conveying insights and trends, whether you’re compiling a financial report, tracking project progress, or analyzing research data.
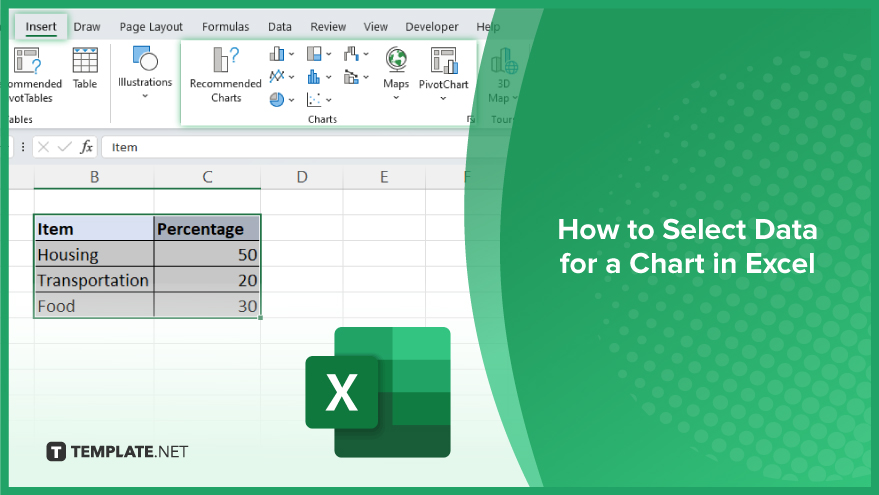
How to Select Data for a Chart in Excel
Choosing the right data for a chart in Microsoft Excel is a foundational step in creating visual representations that are both informative and engaging. This guide outlines the essential steps to select data effectively.
-
Step 1. Open Your Workbook
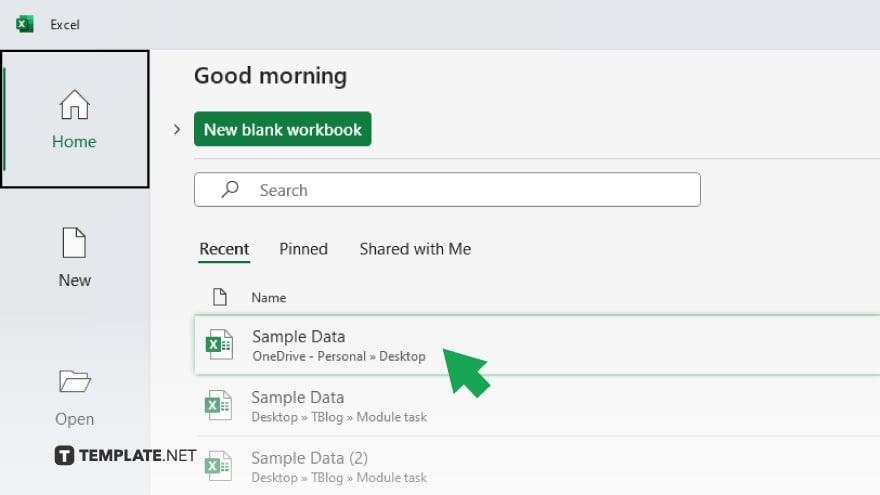
Open the Excel workbook that contains the data you intend to visualize. Having your data organized and accessible is key to creating an effective chart.
-
Step 2. Determine the Data Range for Visualization
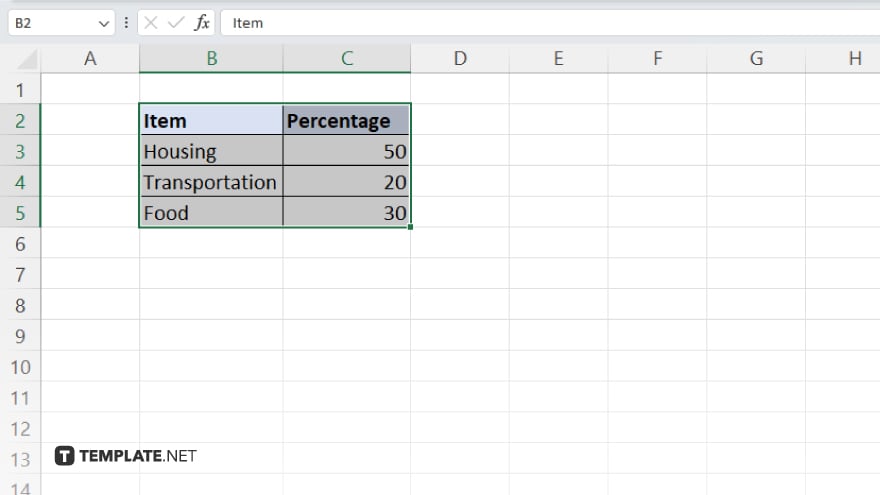
Evaluate your dataset to identify the segments you wish to depict in your chart. The narrative you plan to present with your data will influence this selection, ensuring you highlight the most pertinent information.
-
Step 3. Chart Type Selection
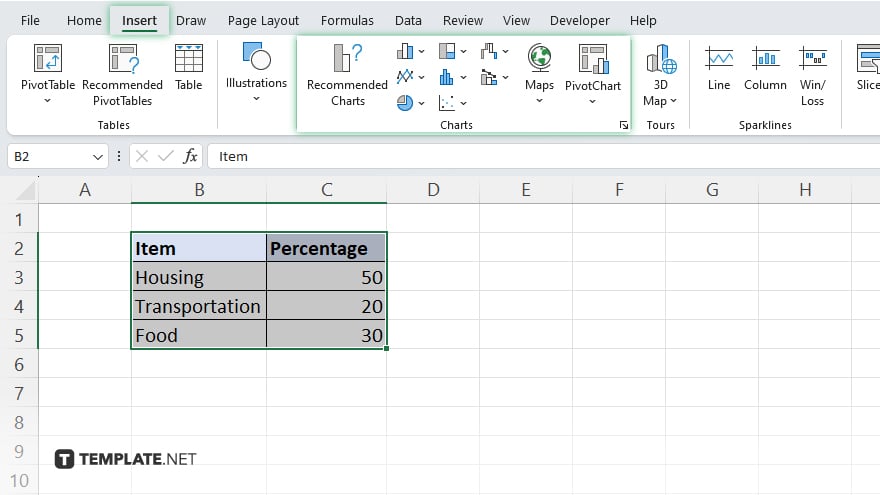
Proceed to the ‘Insert’ tab found in Excel’s ribbon to explore the array of available chart options, including Column, Line, Pie, Bar, Area, among others. Choose a chart type that aligns well with the story your data tells.
-
Step 4. Data Range Selection for Your Chart
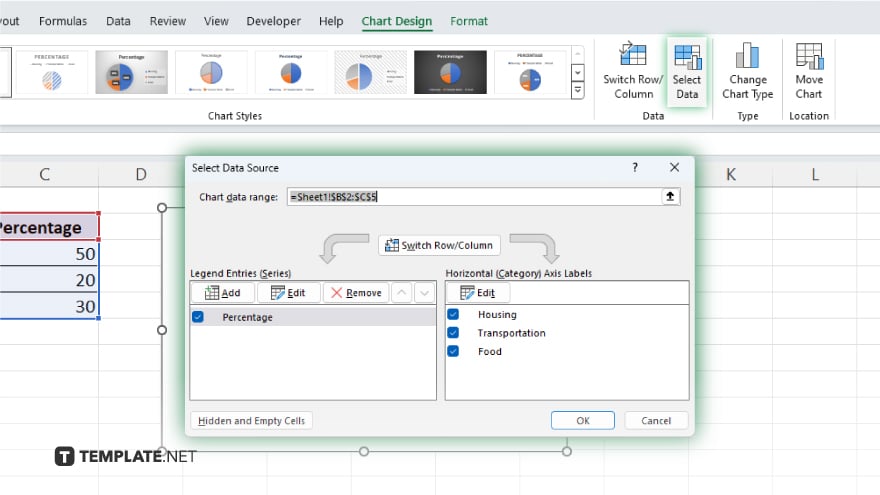
After deciding on a chart type, you’ll encounter the ‘Select Data Source’ window. Here, you can manually highlight the desired range within your dataset for the chart. Excel will generate a chart preview based on this selected range.
-
Step 5. Enhance Your Chart’s Appeal
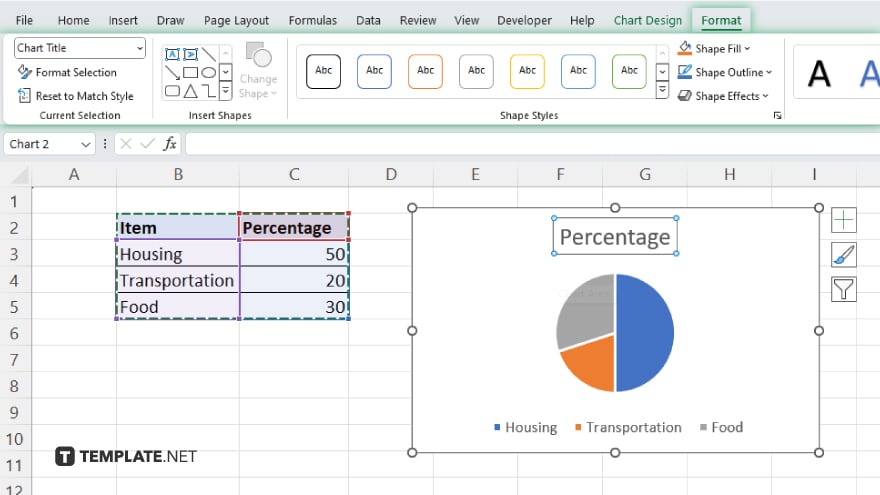
With your chart now inserted, consider customizing it to improve clarity or highlight specific data points. Excel offers various design and format tools for adjusting your chart’s appearance, such as color changes, label additions, axis title edits, and legend adjustments.
You may also find valuable insights in the following articles offering tips for Microsoft Excel:
FAQs
Can I select non-adjacent cells for my Excel chart?
Yes, by holding down the Ctrl key while selecting, you can include non-adjacent cells in your chart.
How do I change the data range of an existing chart?
Right-click the chart, choose ‘Select Data,’ and then modify the data range in the ‘Select Data Source’ dialog box.
What chart type is best for comparing multiple data series?
Column or bar charts are typically best for comparing multiple data series side by side.
Can I add data to my chart after it has been created?
Yes, you can add more data by updating the chart’s data range in the ‘Select Data Source’ dialog box.
How do I know which chart type to use for my data?
The choice depends on your data’s nature and the insight you wish to convey; Excel provides recommendations under the ‘Recommended Charts’ option in the ‘Insert’ tab.






