How to Select Multiple Cells in Excel
Microsoft Excel is an essential tool for managing, analyzing, and visualizing data. One of the most basic, yet crucial tasks in Excel is selecting multiple cells. This operation forms the foundation for many of Excel’s advanced features, such as data manipulation, formatting, and analysis. This guide will provide detailed instructions on how to select multiple cells in Excel.
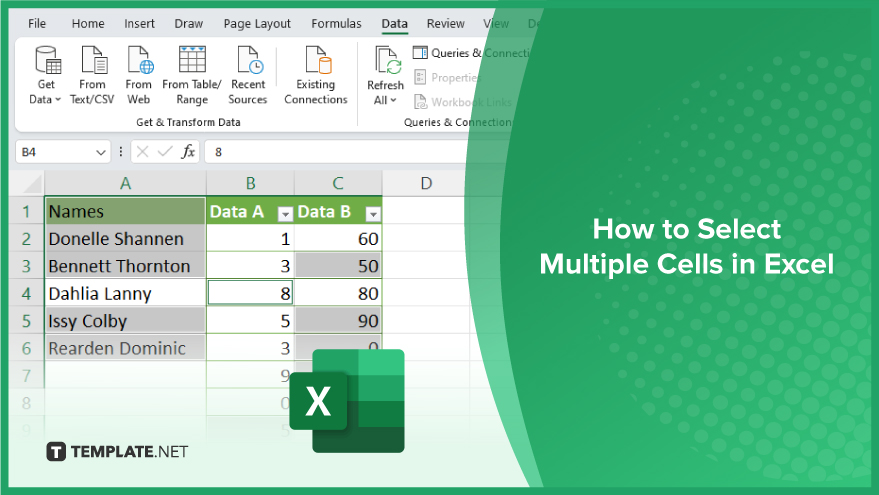
How to Select Multiple Cells in Excel
Selecting multiple cells in Excel is a fundamental technique that enhances your data manipulation capabilities, allowing for efficient editing, formatting, and analysis of large datasets. Mastering this skill is essential for anyone looking to streamline their workflow and make the most out of Excel’s versatile features. To further elevate your Excel experience, consider exploring a budget workbook template to optimize your data management tasks.
-
Selecting Adjacent Cells
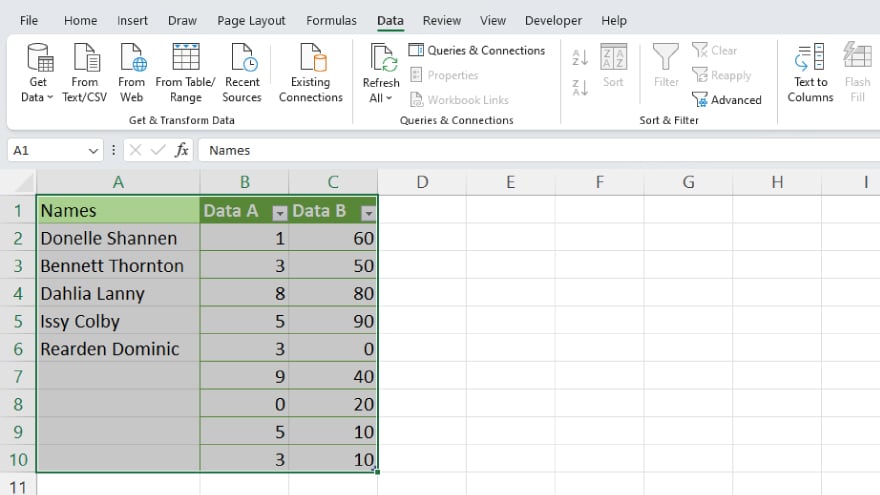
The foundation of cell selection lies in choosing adjacent cells. This method is perfect for selecting continuous ranges like columns, rows, or blocks of cells. To execute, click on the initial cell, hold down the left mouse button, and effortlessly drag the cursor to the final cell. Release the mouse button to confirm your selection. A savvy alternative for adjacent cell selection involves the Shift key. Click on the starting cell, hold down Shift, and click on the endpoint. Excel will intelligently include all cells between the two, streamlining your selection process.
-
Selecting Non-Adjacent Cells
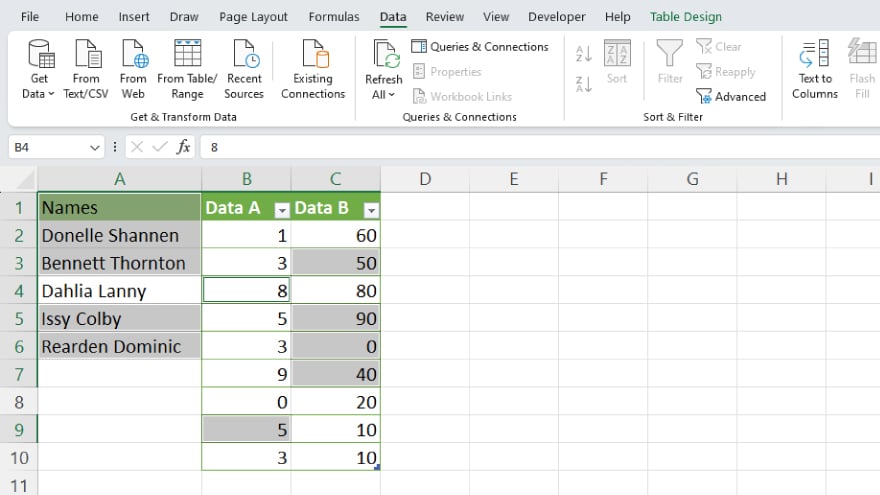
For more intricate selections, such as non-adjacent cells or ranges, embrace the Ctrl key. Click on the first cell or range, hold Ctrl, and systematically click on additional cells or ranges. Excel responds by uniting all clicked cells, regardless of their spatial arrangement in the worksheet. Combine the Ctrl and Shift keys for a hybrid approach. Initiate a range selection with the Shift key, then introduce the Ctrl key to seamlessly add non-adjacent cells to your selection. You may also want to read more about how to unlock cells in Microsoft Excel.
-
Selecting Cells with Specific Content
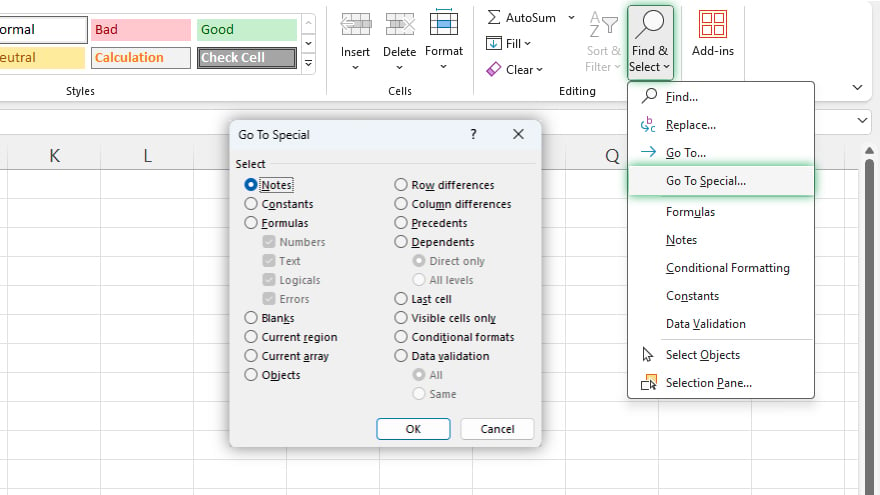
Excel offers advanced selection techniques, a game-changer for handling extensive datasets. Dive into the Find and Select feature on the Home tab. Click on Find & Select, opt for Go To Special, and fine-tune your criteria. This enables selection based on constants, formulas, comments, or specific text, numbers, and dates. Execute the Find All command, followed by Ctrl+A to select all identified cells swiftly.
-
Selecting Cells Based on Formatting
Take your selection prowess to the next level by targeting cells based on formatting. Utilize the Find and Select feature, opting for Find with Format. Specify criteria by clicking the Format button, and configuring your desired format in the Find Format dialog box. Execute Find All, and with Ctrl+A, effortlessly select all cells conforming to the specified formatting.
You may also find valuable insights in the following articles offering tips for Microsoft Excel:
FAQs
How do I select multiple cells at once in Excel?
Click on the first cell, hold down the left mouse button, and drag to the last cell or use the Shift key for adjacent cells.
Can I select non-adjacent cells in Excel?
Yes, hold down the Ctrl key and click on the cells you want to select, regardless of their position on the worksheet.
Is there a way to combine adjacent and non-adjacent cell selections?
Certainly, initiate a range selection using the Shift key, then add non-adjacent cells by holding down the Ctrl key.
How can I select cells based on specific content in Excel?
Utilize the Find and Select feature, choose Go To Special, and define criteria to select cells with specific constants, formulas, text, or dates.
What’s the method for selecting cells based on formatting in Excel?
Use the Find and Select feature, select Find with Format, configure the desired format in the Find Format dialog box, and press Ctrl+A to select all matching cells.






