How to Select Multiple Cells in Microsoft Excel
Microsoft Excel navigation becomes more efficient when you know how to select multiple cells. This foundational skill enables you to edit, format, or analyze large data sets simultaneously, saving time and streamlining your workflow.
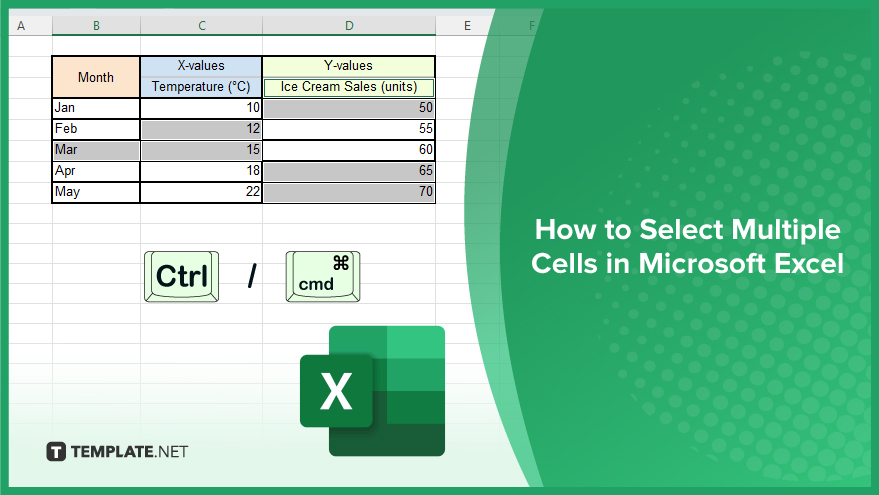
How to Select Multiple Cells in Microsoft Excel
Selecting multiple cells in Microsoft Excel is a crucial technique for anyone looking to enhance their spreadsheet management and data analysis skills. This guide provides a step-by-step approach to efficiently highlight various groups of cells, rows, or columns.
-
Step 1. Open Your Excel Workbook
Begin by opening the Microsoft Excel workbook that contains the data you need to work with. Ensure that you are on the correct worksheet.
-
Step 2. Click and Drag to Select a Range
To select a contiguous range of cells, click on the first cell in the range, hold down the left mouse button, and drag the cursor to the last cell in the range. Release the mouse button to highlight the selected cells.
-
Step 3. Use the Shift Key for Adjacent Selections
For a more precise selection of adjacent cells, click on the first cell in your range, hold down the Shift key, and then click on the last cell in the range. This method allows you to select rows, columns, or blocks of cells.
-
Step 4. Select Non-Adjacent Cells with the Ctrl Key
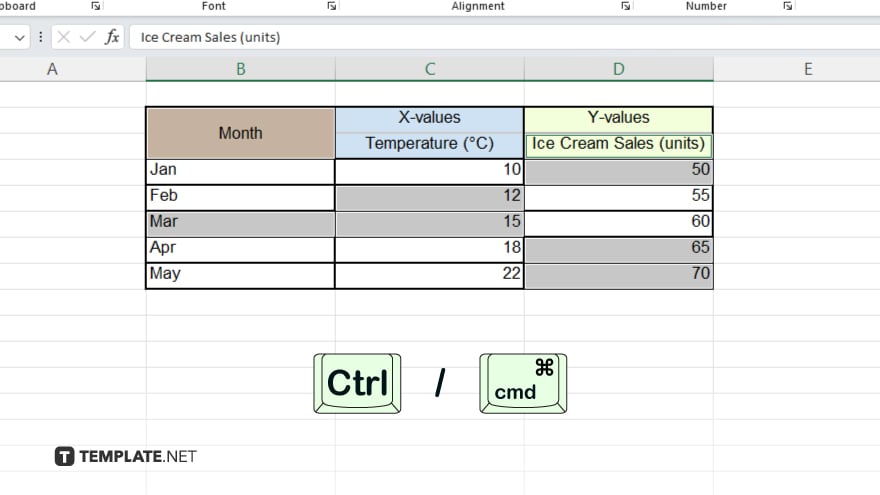
To select multiple non-adjacent cells or ranges, click on the first cell or range, then hold down the Ctrl key (Cmd key on Mac) while clicking on additional cells or ranges one by one.
-
Step 5. Use the Name Box for Specific Selections
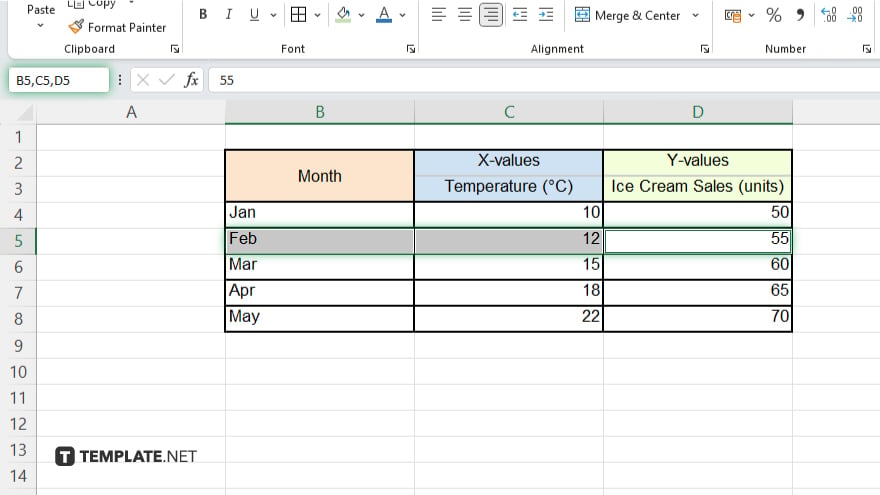
For directly selecting cells that are far apart or not immediately visible, you can use the Name Box by typing the cell references separated by commas (e.g., B5, C5, D5) and pressing Enter. This will highlight each specified cell.
You may also find valuable insights in the following articles offering tips for Microsoft Excel:
- How to Create Venn Diagrams with Excel Data
- How to Perform Three-Dimensional Transpositions in Excel
FAQs
Can I select entire rows or columns at once in Excel?
Yes, you can select entire rows or columns by clicking on the row number or column letter at the edge of the sheet.
How do I select all cells in an Excel worksheet?
Press Ctrl+A (Cmd+A on Mac) to select all cells in the current worksheet; if the worksheet begins with a data table, pressing Ctrl+A twice selects the entire sheet.
Is there a way to select cells using the keyboard only?
Yes, start by selecting the first cell, then hold down Shift and use the arrow keys to extend the selection in any direction.
How can I quickly select a large range without dragging?
Click on the first cell in the range, scroll to the last cell, hold down the Shift key, and then click the last cell to select the entire range.
Can I use Excel’s Name Box to select cells that are not adjacent?
Yes, you can type the addresses of non-adjacent cells or ranges in the Name Box, separated by commas, and press Enter to select them.






