How to Select Non Adjacent Cells in Microsoft Excel
Microsoft Excel offers a plethora of features to manage and manipulate data. One such feature is the ability to select non-adjacent cells, which can be quite handy when dealing with large datasets. This article will guide you through the process of selecting non-adjacent cells in Excel.
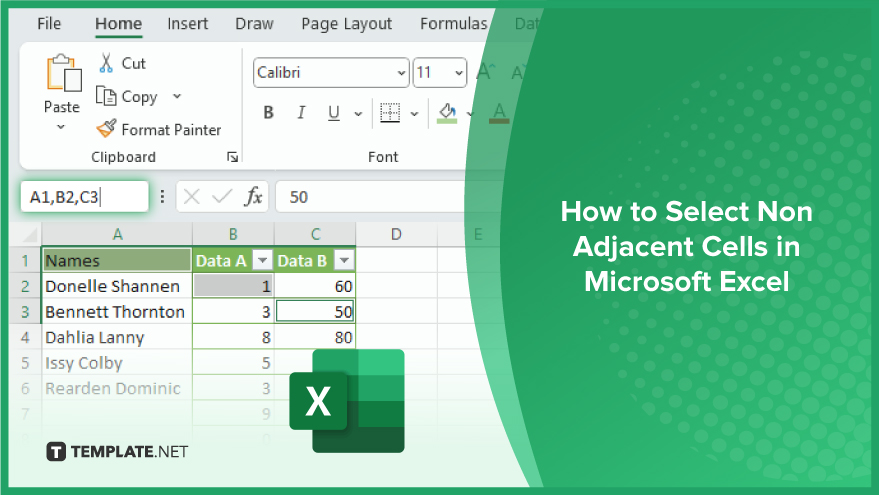
How to Select Non Adjacent Cells in Microsoft Excel
Selecting non-adjacent cells in Excel is a nifty trick that boosts efficiency, allowing users to manipulate and analyze scattered data simultaneously. This feature is especially useful for comparing and editing distinct sets of data within a large spreadsheet without disrupting the overall layout.
-
Using the Control Key
The Control (Ctrl) key on your keyboard is a powerful tool when it comes to selecting non-adjacent cells in Excel. To use this method, click on the first cell you want to select. Then, hold down the Ctrl key and click on each of the other cells you want to select. You’ll notice that as you click on each cell, it becomes highlighted, indicating that it has been selected. This method is straightforward and intuitive, making it a popular choice among Excel users. However, it can be time-consuming if you have a large number of non-adjacent cells to select. In such cases, other methods might be more efficient, or you may want to use a free Excel template.
-
Using the Name Box
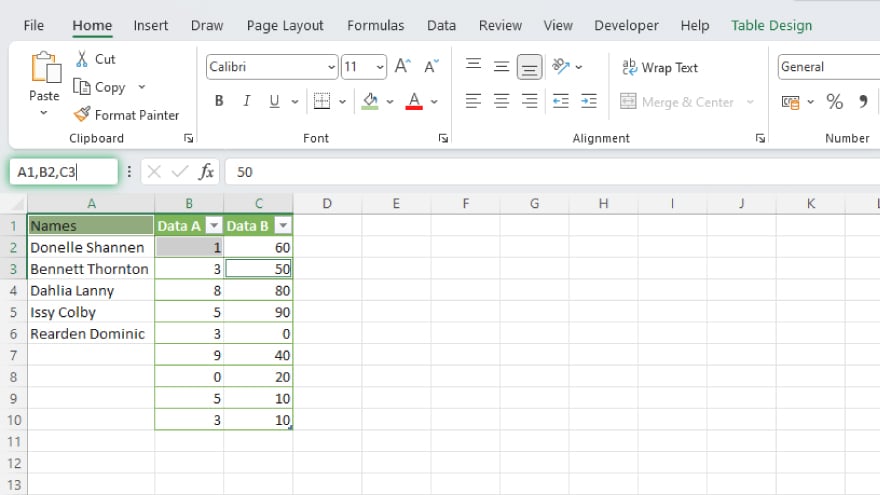
The Name Box is a feature in Excel located to the left of the formula bar. It displays the reference of the selected cell, but it can also be used to select non-adjacent cells. To use this method, type the references of the cells you want to select in the Name Box, separated by commas. For instance, if you want to select cells A1, B2, and C3, you would type “A1, B2, C3” in the Name Box and press Enter. This method can be faster than using the Ctrl key, especially if you know the references of the cells you want to select. However, it requires you to type the cell references manually, which can be prone to errors if not done carefully.
-
Using the Go To Special Dialog Box
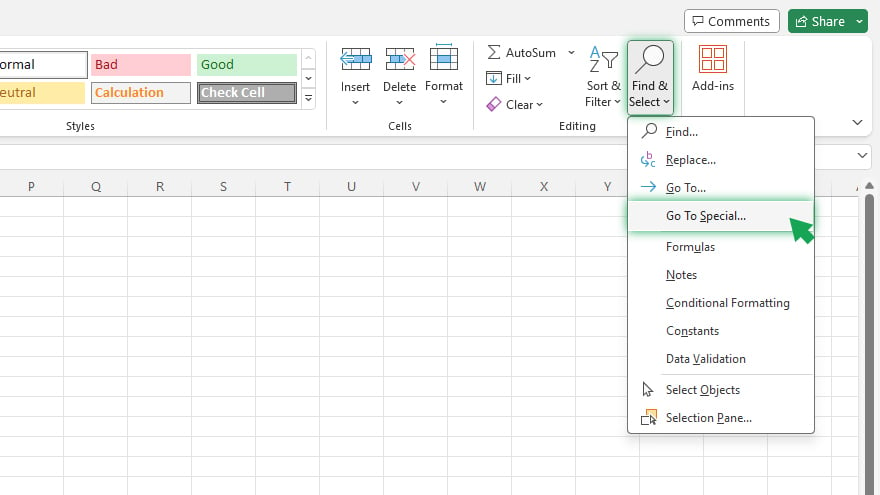
The Go To Special dialog box is another feature in Excel that can be used to select non-adjacent cells. This method is particularly useful when you want to select cells that meet specific criteria, such as cells with formulas, cells with constants, or cells with specific formatting. To use this method, go to the Home tab, click on Find & Select in the Editing group, and then click on Go To Special. In the dialog box that appears, select the criteria that match the cells you want to select and click OK. Excel will then select all cells that meet the specified criteria. This method is powerful and flexible, allowing you to select non-adjacent cells based on various criteria. However, it can be a bit complex for beginners, and it may not be suitable for all situations.
You may also find valuable insights in the following articles offering tips for Microsoft Excel:
FAQs
How do I select non-adjacent cells in Excel?
Hold down the “Ctrl” key and click on each desired cell to make a non-adjacent selection.
Can I select non-adjacent cells using keyboard shortcuts?
Yes, use the “Ctrl” key along with the arrow keys to navigate and select non-adjacent cells efficiently.
Is there a limit to the number of non-adjacent cells I can select at once?
No, Excel allows you to select an unlimited number of non-adjacent cells across different areas of the worksheet.
Can I select non-adjacent cells in Excel using a specific range?
Yes, hold down the “Shift” key and click on the first and last cell of each range to select non-adjacent cells in a specific order.
Is there a quicker way to select non-adjacent cells in large datasets?
Utilize the “Name Box” by typing cell references and separating them with commas to select non-adjacent cells efficiently.






