How to Select Rows in Microsoft Excel
Microsoft Excel enables precise control over your data by allowing you to select entire rows quickly and easily. Whether you are compiling large datasets or organizing spreadsheet content, mastering row selection is crucial for efficient data manipulation.
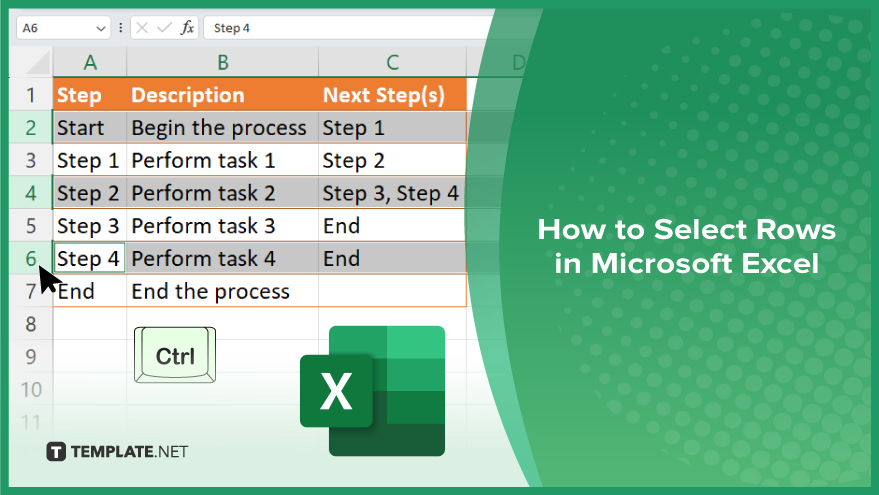
How to Select Rows in Microsoft Excel
In Microsoft Excel, selecting entire rows efficiently is useful for organizing and manipulating large amounts of data. Master the process of row selection to enhance your spreadsheet management by following the detailed steps below.
-
Step 1. Navigate to Your Desired Row
Begin by scrolling to the row you wish to select in your sheet. Ensure that the row is visible on your screen, which will make the selection process more straightforward.
-
Step 2. Select the Entire Row
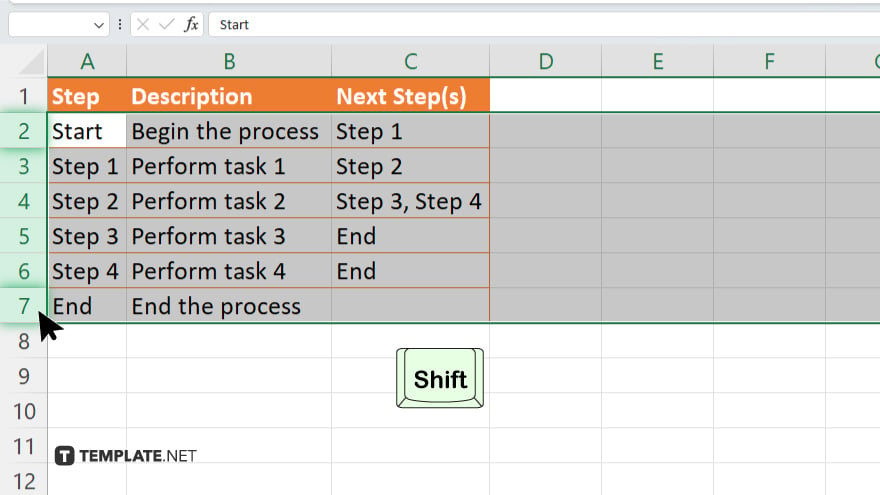
Move your cursor to the row number on the left side of the worksheet. Click on the row number to highlight the entire row. If you need to select multiple contiguous rows, click on the first row number, hold down the “Shift” key, and click on the last row number in the range.
-
Step 3. Extend Your Selection
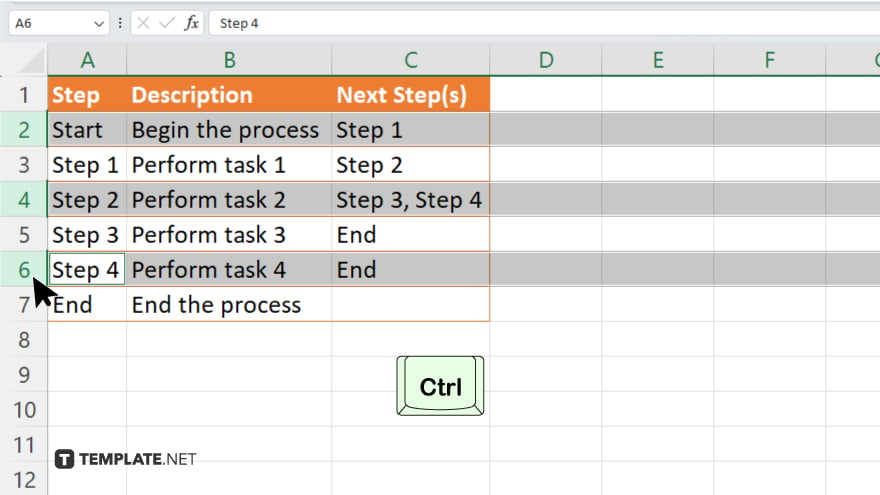
If you need to select non-contiguous rows, hold down the “Ctrl” key (Command key on Mac) and click on each row number you wish to include in your selection.
-
Step 4. Verify the Selection
After selecting the rows, glance over the highlighted areas to confirm that all desired rows are selected correctly. This ensures that any subsequent actions, like formatting or data manipulation, apply to the intended rows.
-
Step 5. Apply Desired Actions
With the rows selected, you can now perform various actions such as formatting, copying, or deleting. Navigate to the appropriate tab on the ribbon to access these functions, ensuring that your selected rows are affected as intended.
You may also find valuable insights in the following articles offering tips for Microsoft Excel:
FAQs
How can I quickly select all rows in an Excel spreadsheet?
Press “Ctrl + A” twice to select all rows in your worksheet.
Can I select multiple rows that are not next to each other?
Yes, hold down the “Ctrl” key (Command key on Mac) and click on each row number you want to select.
Is there a shortcut to select a large range of contiguous rows?
Click on the first row number, hold down the “Shift” key, and click on the last row number to select all rows in between.
What happens if I select rows and then scroll away from them?
The rows remain selected even if you scroll away, allowing you to perform actions on them without needing to reselect.
Can I use a formula to select rows based on certain criteria?
Formulas cannot directly select rows, but you can use conditional formatting to highlight rows based on specific criteria visually.






