How To Separate Data in an Excel Cell
Microsoft Excel is an incredibly powerful tool for organizing and analyzing data, and mastering the ability to separate data within a cell is essential for maximizing its utility. Whether you’re dealing with names, addresses, or any other compound information, manage how to divide data into individual components, making it easier to work with and understand.
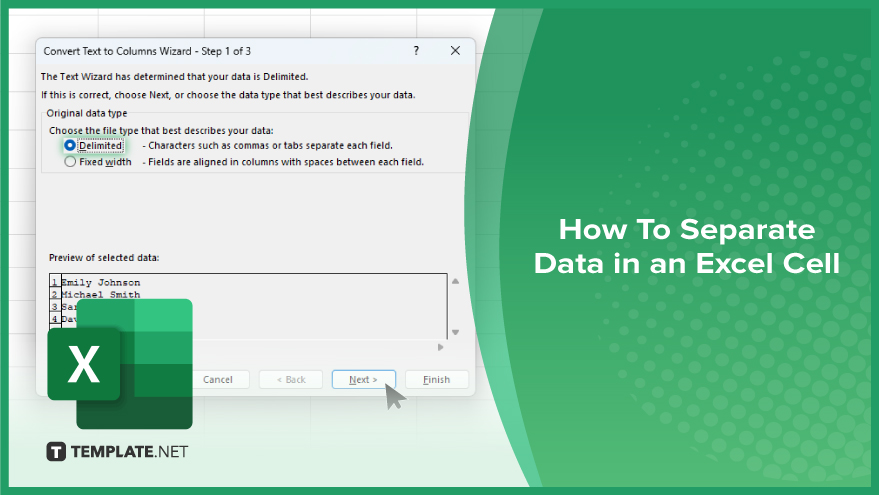
How To Separate Data in an Excel Cell
Efficiently separating data within a single Excel cell into multiple columns is a key skill for data organization, enhancing clarity and analysis capabilities. Follow these steps to master data separation, elevating your Excel proficiency.
-
Step 1. Select the Data Range
Begin by highlighting the range of cells containing the data you wish to separate in a sheet. Ensure each cell within the range has the data formatted consistently for optimal results.
-
Step 2. Access the Text to Columns Wizard
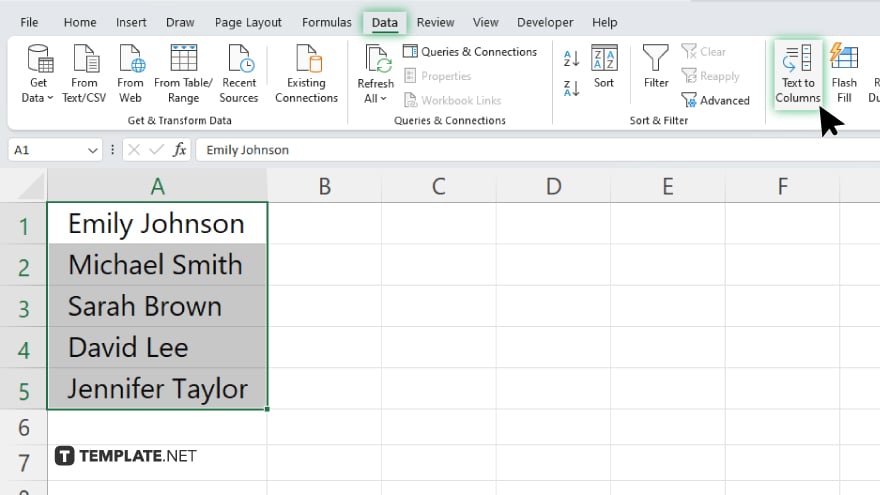
With your data selected, navigate to the “Data” tab on the Excel ribbon and click “Text to Columns.” This tool is designed to facilitate the separation of data based on specific delimiters.
-
Step 3. Choose Your Data Type
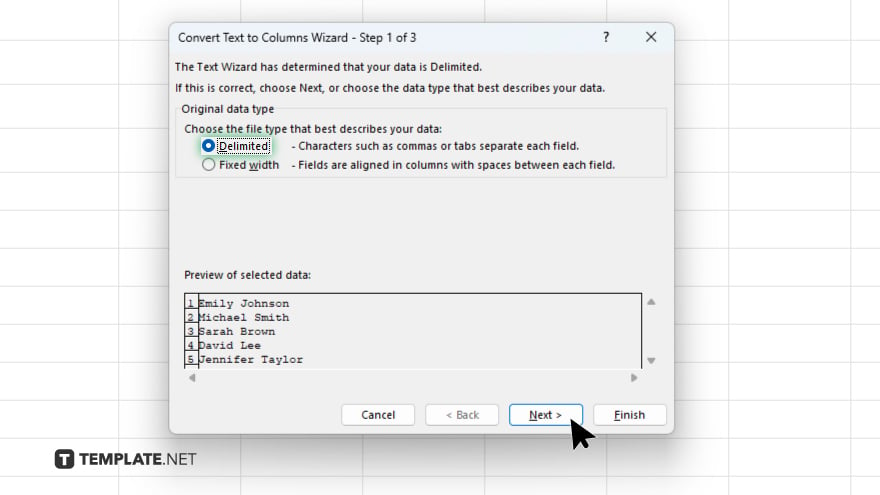
In the Text to Columns wizard, you’ll be prompted to choose the type of data. Select “Delimited” if your data is separated by characters such as commas, spaces, or tabs. Choose “Fixed width” if the data is aligned in columns with spaces.
-
Step 4. Set Delimiters
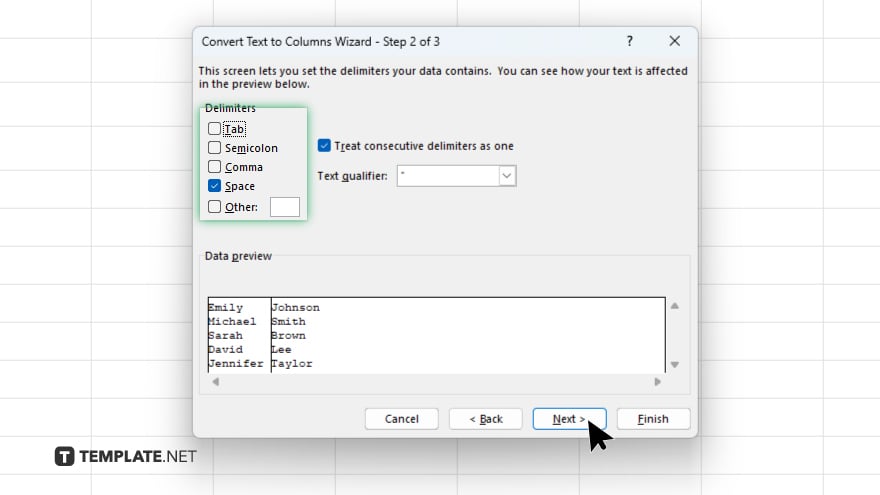
For delimited data, specify the delimiter(s) that your data uses in the next step of the wizard. Excel will preview how your data will be separated based on the chosen delimiters. For a fixed width, manually set the column breaks in the preview window.
-
Step 5. Finalize the Data Destination
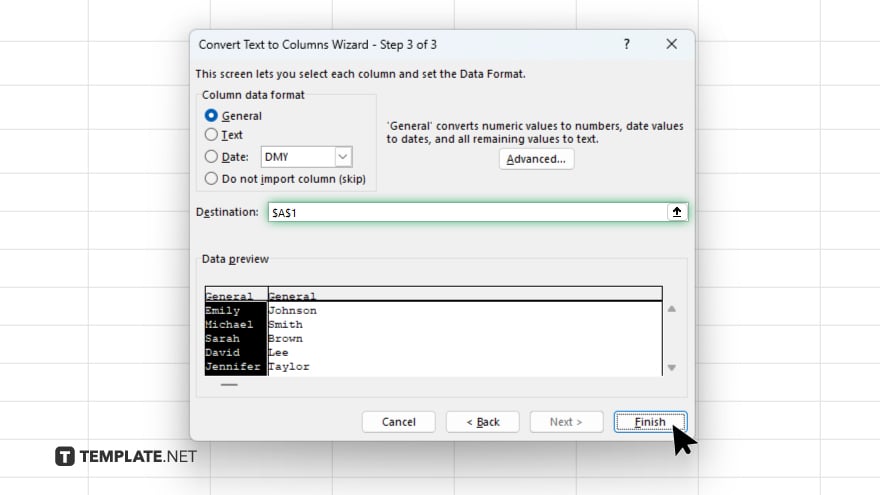
Select the destination for the separated data, which can be the current column (replacing the original data) or a different location in your worksheet. Ensure you have enough empty columns to the right for the separated data to avoid overwriting existing data.
-
Step 6. Complete the Separation
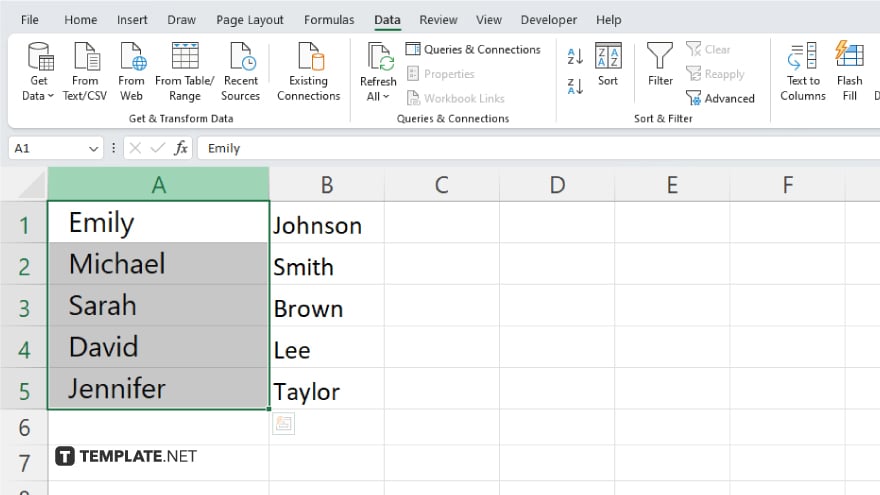
After configuring your settings, click “Finish.” Excel will separate your selected data into individual columns based on your specified criteria.
You may also find valuable insights in the following articles offering tips for Microsoft Excel:
- How to Turn Off Autosave in Microsoft Excel
- How to Remove Links in Microsoft Excel
FAQs
Can I separate data in an Excel cell into different rows instead of columns?
Excel primarily separates data into columns; to place data in rows, you’ll need to transpose the data after separating it into columns.
What if my data uses a delimiter not listed in the Text to Columns options?
You can specify custom delimiters in the Text to Columns wizard by selecting “Other” and entering your delimiter.
Will separating data into multiple columns overwrite existing data?
If there’s data in the columns where separated data will be placed, it will be overwritten unless you specify a new destination.
Can I undo the data separation if I make a mistake?
Yes, you can undo the separation immediately after performing it by using Excel’s Undo feature (Ctrl + Z).
How do I handle cells with different types of delimiters when separating data?
You may need to run the Text to Columns wizard multiple times, each with the appropriate delimiter set, to handle varying delimiters within the same dataset.






