How to Separate Data in Microsoft Excel
Microsoft Excel, widely used for data analysis and management, performs a common task of separating data. This process can be tricky for beginners, but with the proper guidance, it can be mastered quickly. Let’s review the steps of separating data in Excel.
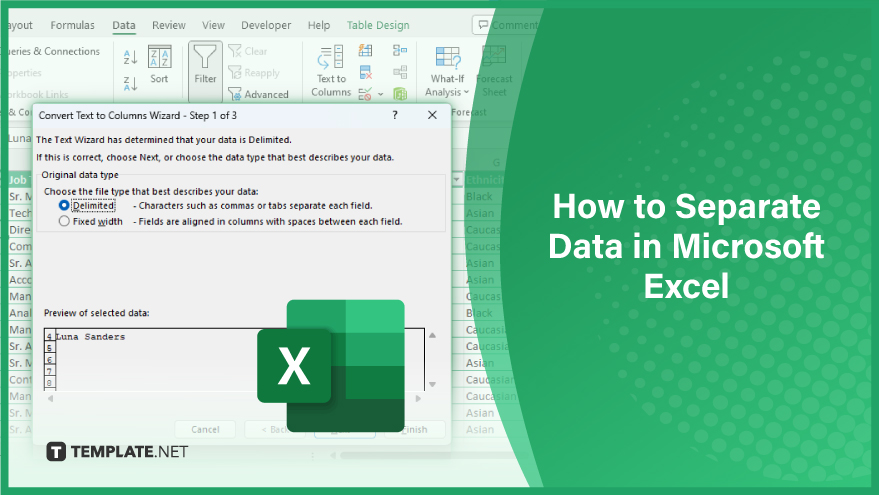
How to Separate Data in Microsoft Excel
-
Step 1. Select the Data
The first step in separating data in Excel is to select the data you want to separate. To do this, click on the cells containing the data. You can select multiple cells by clicking and dragging or by holding down the Shift key and using the arrow keys. Once you’ve selected the data, you can move on to the next step.
-
Step 2. Open the Text to Columns Wizard
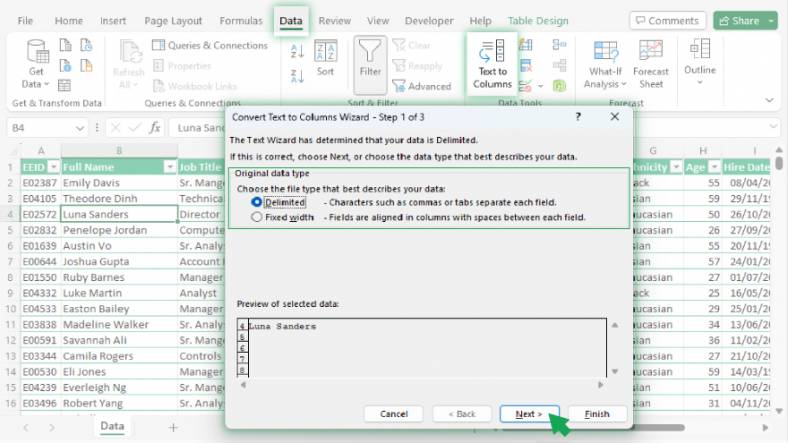
With the data selected, go to the Data tab on the Excel ribbon. In the Data Tools group, click on the Text to Columns button. This will open the Text to Columns Wizard, guiding you through separating your data. The Text to Columns Wizard is a step-by-step guide that makes it easy to separate data in Excel.
-
Step 3. Choose a Data Type
In the Text to Columns Wizard, you’ll be asked to choose a data type for your data. This is where you decide whether to separate your data based on a delimiter or a fixed width. Choose Delimited if your data is separated by a specific character (like a comma, a space, or a tab). If a fixed number of characters separates your data, choose Fixed Width. Once you’ve made your choice, click Next to continue.
-
Step 4. Set the Delimiter or Fixed Width
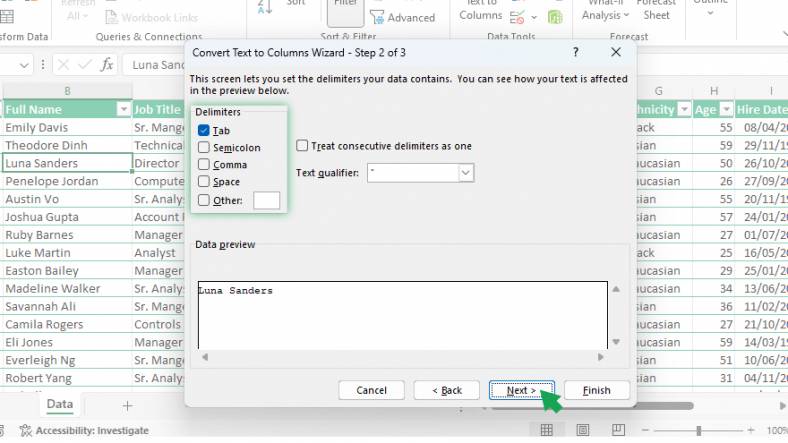
Next, you’ll set the delimiter or fixed width for your data. If you chose Delimited in the previous step, you’ll now decide the specific delimiter that separates your data. This could be a comma, a tab, a semicolon, or another character.
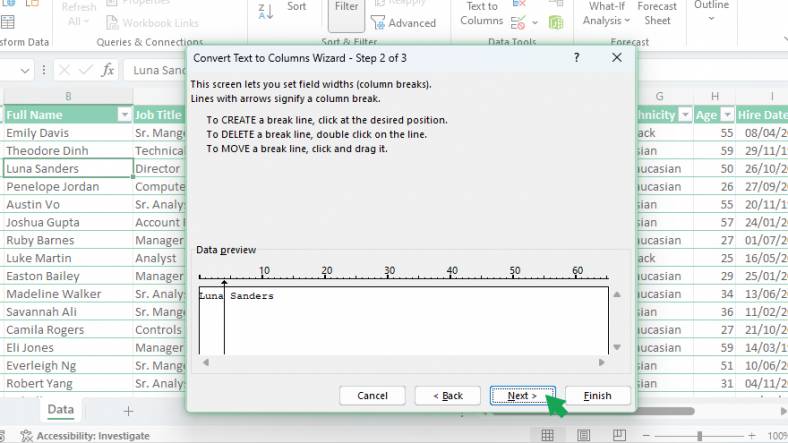
If you choose Fixed Width, you’ll now set the width for your data. This is the number of characters that make up each piece of data. For example, if each piece of data is five characters long, you would set the width to 5. Once you’ve set the delimiter or width, click Next to continue.
-
Step 5. Choose the Destination and Finish
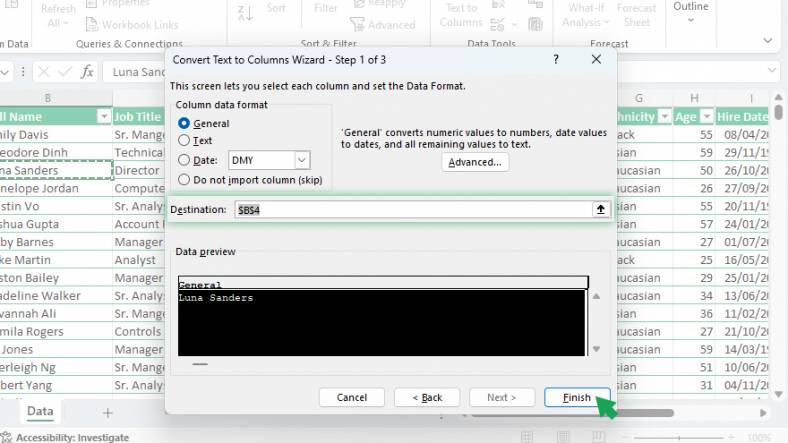
The final step in the Text to Columns Wizard is to choose the destination for your separated data. By default, Excel will replace the original data with the separated data. If you want to keep the original data, you can choose a new location for the separated data.
Once you’ve chosen the destination, click Finish to complete the process. Your data will now be separated into columns based on your desired settings.
You can also refer to these helpful articles on how to use Excel shortcuts:
FAQs
What is the purpose of the “Concatenate” function in data separation?
The “Concatenate” function combines multiple cells or text strings into one, creating a unified data format.
What’s the role of the “Flash Fill” feature in data separation tasks?
“Flash Fill” automatically recognizes patterns and formats, aiding in quickly separating or manipulating data without using formulas.
How can you split an email address column into separate username and domain columns?
Utilize the “Text to Columns” feature, choose ‘Delimited,’ and select the “@” symbol as the delimiter to split email addresses.
What function is suitable for extracting the numerical part from an alphanumeric string?
The combination of the “LEFT” and “LEN” functions can be used to extract numerical characters from an alphanumeric string.
How do you separate data in Excel using filters?
Apply filters to a column, then use the filter options to display only the desired subset of data, facilitating easy separation based on specific criteria.






