How to Separate Date and Time in Microsoft Excel
Microsoft Excel makes managing date and time data a breeze. In this guide, we’ll walk you through the simple steps to separate date and time in Excel.
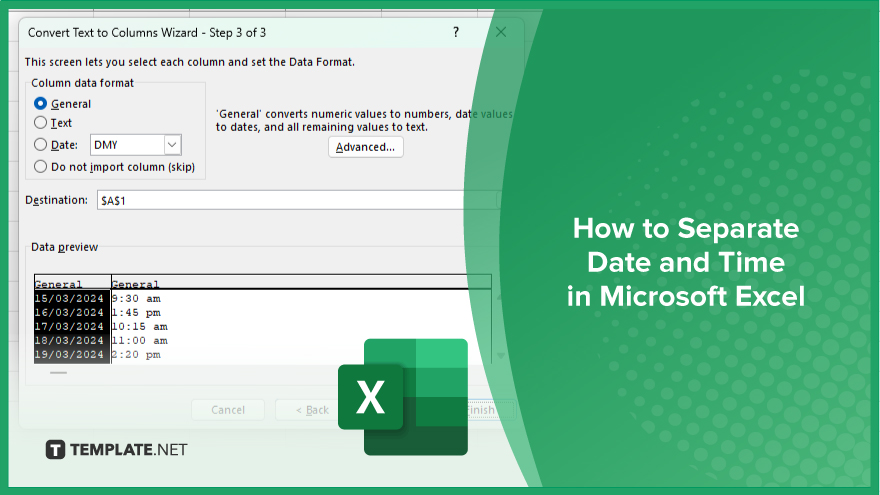
How to Separate Date and Time in Microsoft Excel
Managing date and time data effectively is crucial for many Excel users. Fortunately, Excel provides simple tools to separate date and time values within a single cell. Below are the steps to accomplish this task effortlessly.
-
Step 1. Select the Cell
Begin by selecting the cell containing the date and time data you want to separate.
-
Step 2. Open the “Text to Columns” Wizard
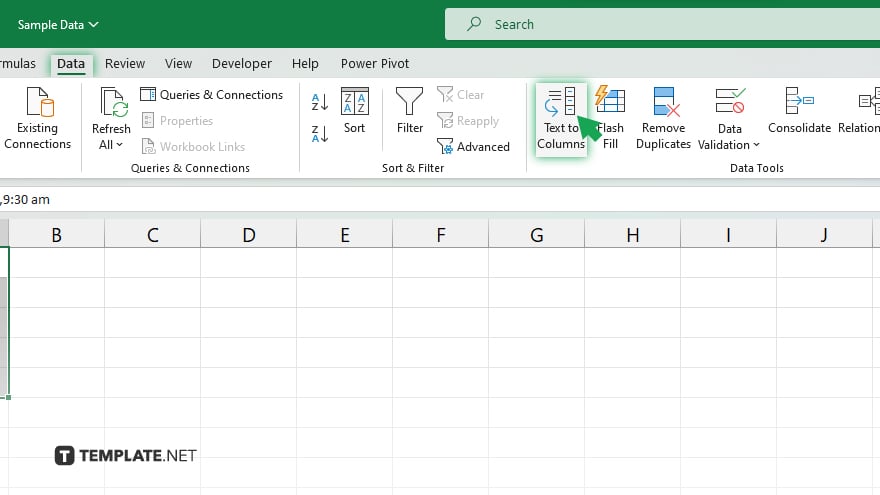
Navigate to the “Data” tab in the Excel ribbon, and locate the “Data Tools” group. Click on “Text to Columns” to open the wizard.
-
Step 3. Choose the Delimited Option
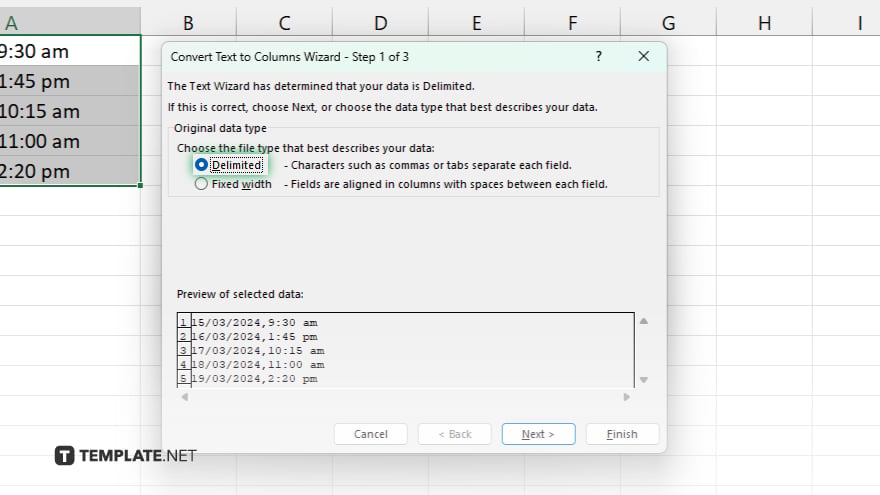
In the Text to Columns wizard, select the “Delimited” option if your date and time values are separated by a specific character, such as a space or comma. Click “Next” to proceed.
-
Step 4. Select the Delimiter
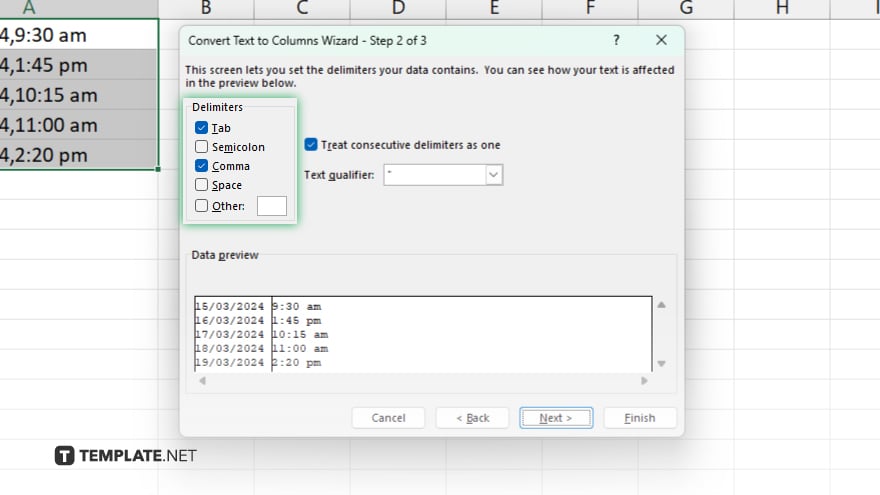
Choose the delimiter that separates your date and time values. Common options include space, comma, or any other character used as a separator. Click “Next.”
-
Step 5. Choose Date and Time Format
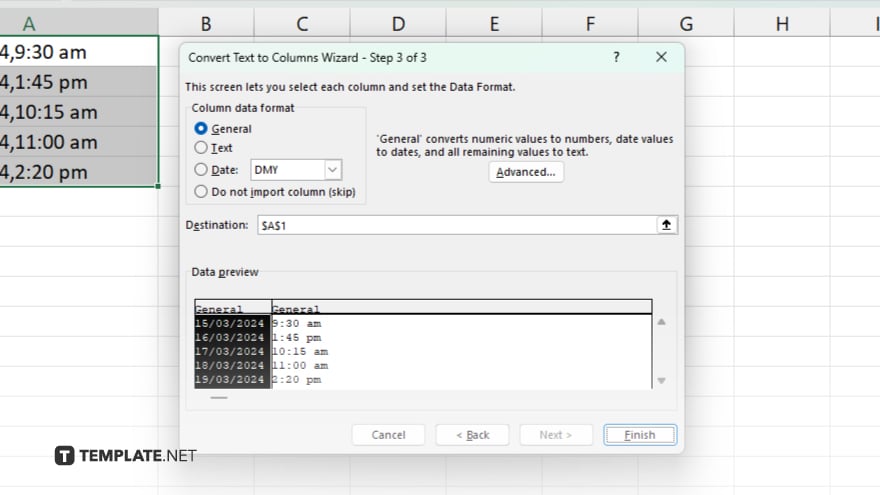
In the next step, specify the format of your date and time values. Select “Date” for the date portion and “Time” for the time portion. Choose the appropriate format from the list or specify a custom format if necessary. Click “Finish.”
-
Step 6. Confirm the Separation
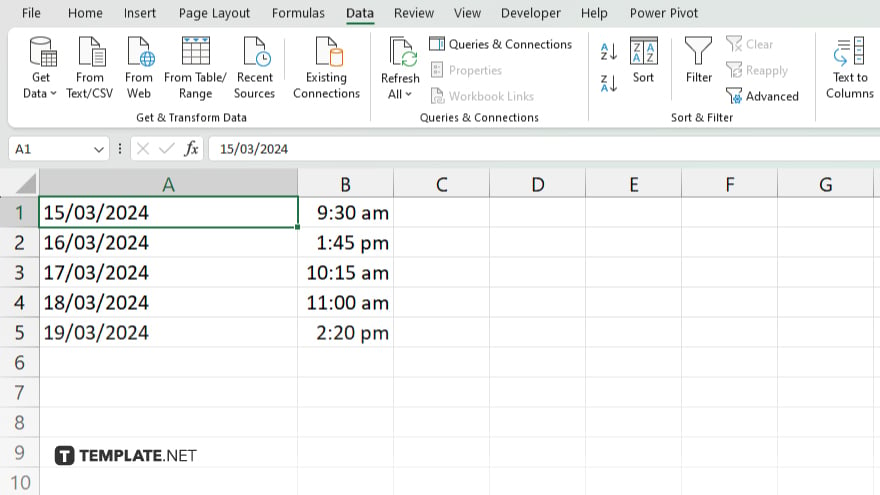
Review the preview in the wizard to ensure that Excel separates the date and time values correctly. If everything looks good, click “Finish” to complete the process.
-
Step 7. Adjust the Separated Columns
Excel will separate the date and time values into different columns. You may need to adjust the column widths or formats to make the data more readable or compatible with your needs.
You may also find valuable insights in the following articles offering tips for Microsoft Excel:
- How to Consolidate Data in Microsoft Excel
- How to Create a Frequency Distribution in Microsoft Excel
FAQs
How do I convert text to date format in Excel?
Select the cells containing the date text, then go to “Data” > “Text to Columns,” and choose the appropriate date format.
Can I calculate the difference between two dates in Excel?
Yes, subtract one date from another to find the difference in days, then format the result as desired.
How can I display both date and time in one cell in Excel?
Format the cell as “Date/Time” or use a custom format to show both date and time together.
Is there a way to extract the day, month, or year from a date in Excel?
Yes, use functions like DAY(), MONTH(), or YEAR() to extract specific components of a date.
Can Excel recognize dates in different formats?
Yes, Excel can usually recognize and convert dates entered in various common formats automatically.






