How to Separate First and Last Name in Excel
Microsoft Excel offers a plethora of functionalities that can simplify your data management tasks. One such feature is the ability to separate first and last names in a single column into two distinct columns. This operation can be particularly useful when you’re dealing with large datasets and need to sort, filter, or analyze data based on either the first or last name.
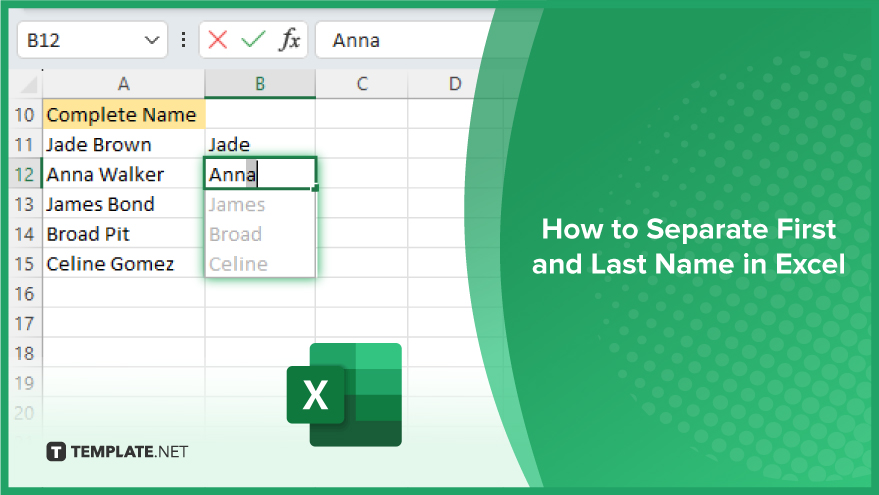
How to Separate First and Last Name in Excel
-
Using ‘Text to Columns’ Feature
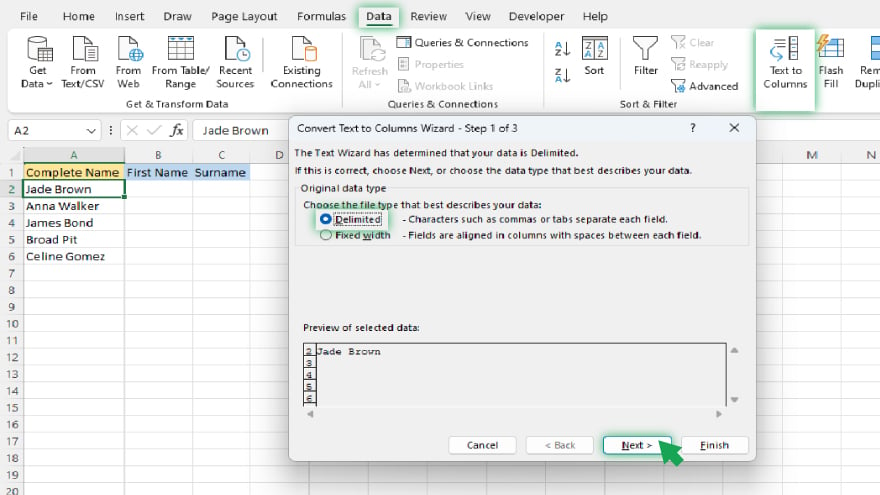
To use this feature, select the column containing the names, go to the ‘Data’ tab, and click on ‘Text to Columns’. In the wizard that opens, choose ‘Delimited’ and click ‘Next’. Then, select ‘Space’ as the delimiter and click ‘Next’. Choose the destination for the separated data and click ‘Finish’. The first and last names will now be in separate columns.
-
Using Formulas
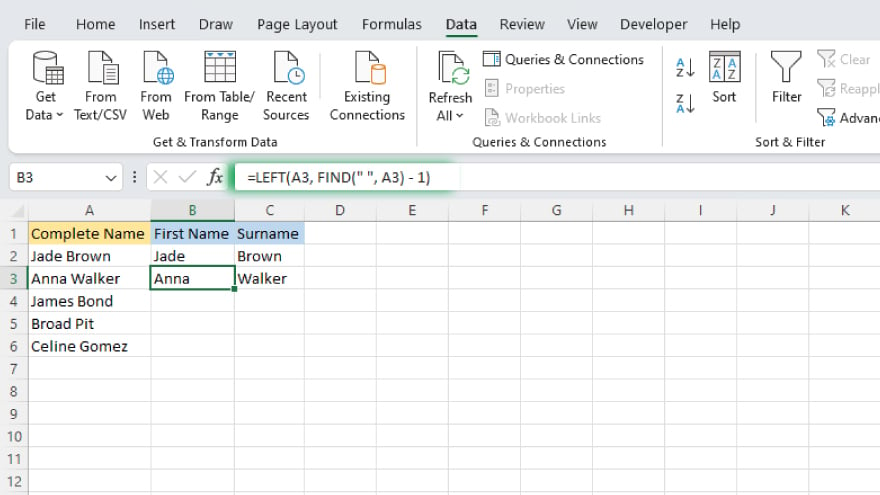
If the names in your dataset are not consistently formatted, using Excel formulas can be a more flexible solution. The LEFT, RIGHT, MID, FIND, and LEN functions can be combined in various ways to extract the first and last names.
For example, to extract the first name, you can use the formula =LEFT(A3, FIND(” “, A3) – 1), where A3 is the cell containing the full name.
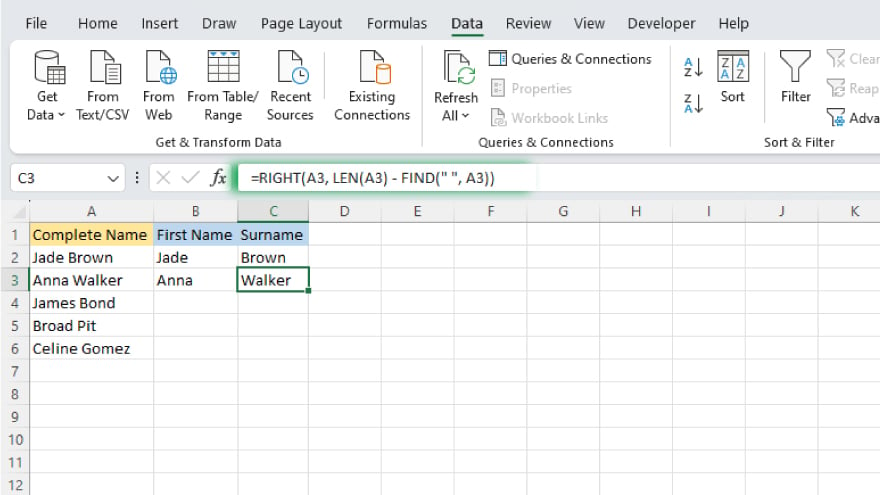
To extract the last name, you can use the formula =RIGHT(A3, LEN(A3) – FIND(” “, A3)). These formulas work by finding the position of the space character and extracting the text before (for the first name) or after (for the last name) that position.
-
Using Flash Fill
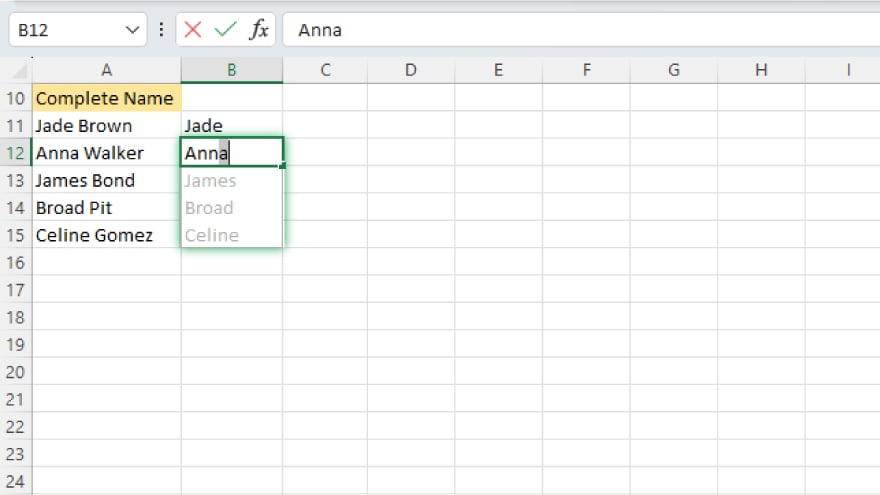
Flash Fill is a relatively new feature in Excel that can automatically recognize patterns in your data and fill in the rest of the data accordingly. To use Flash Fill to separate names, start by typing the first name from the first cell in a new column. As you start typing the first name from the second cell, Excel will suggest a pattern. Press ‘Enter’ to accept the suggestion and fill in the rest of the column.
Repeat the process in another new column for the last names. Flash Fill can handle inconsistencies in your data, making it a powerful tool for this task. However, it’s not always 100% accurate, so it’s a good idea to check the results.
You may also find valuable insights in the following articles offering tips for Microsoft Excel:
FAQs
How do I split a full name into first and last names in Excel?
Utilize the ‘Text to Columns’ feature under the ‘Data’ tab to separate the names based on a chosen delimiter.
Can I extract only the first name from a list of full names in Excel?
Yes, use the ‘LEFT’ and ‘SEARCH’ functions to isolate the first name efficiently.
What if some names have middle initials? How do I handle them when splitting in Excel?
Adjust the ‘Text to Columns’ settings to account for middle initials by choosing an appropriate delimiter or adjusting column widths.
Is there a formula to extract the last name from a full name in Excel?
Yes, employ the ‘RIGHT’ and ‘SEARCH’ functions to extract the last name based on a delimiter or space.
Can I automatically capitalize the first letter of each first and last name in Excel?
Yes, use the ‘PROPER’ function to ensure consistent capitalization for both first and last names in your Excel spreadsheet.






