How to Separate Numbers from Text in Microsoft Excel
Microsoft Excel is equipped with powerful features for separating numbers from text in your datasets, a crucial skill for data cleaning and preparation. Whether you’re a beginner or an experienced user, get to know the process of text-and-number separation to streamline your data for better insights and reporting.
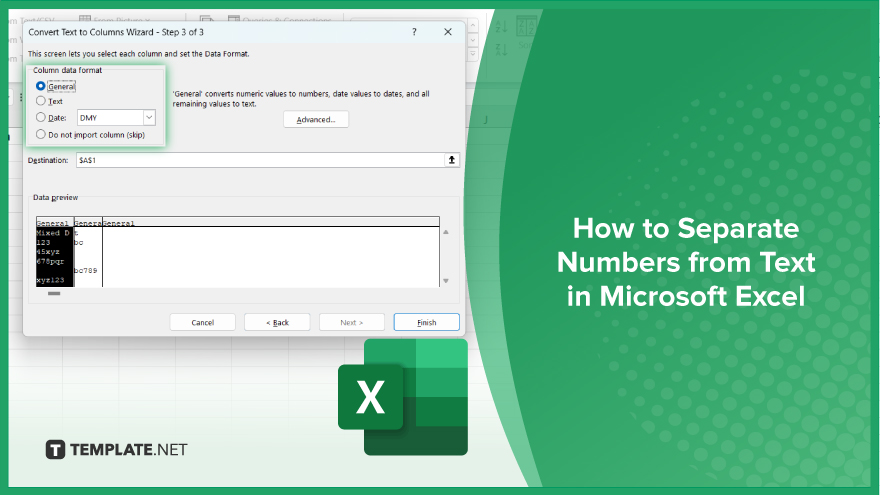
How to Separate Numbers from Text in Microsoft Excel
Separating numbers from text in Microsoft Excel is an essential technique for cleaning up data and preparing it for analysis. This guide will walk you through the process.
-
Step 1. Identify Your Data
Begin by identifying the cells or ranges that contain the mixed data (numbers and text) you wish to separate in a sheet. Selecting the right data is crucial for the success of the process.
-
Step 2. Use the Text to Columns Feature
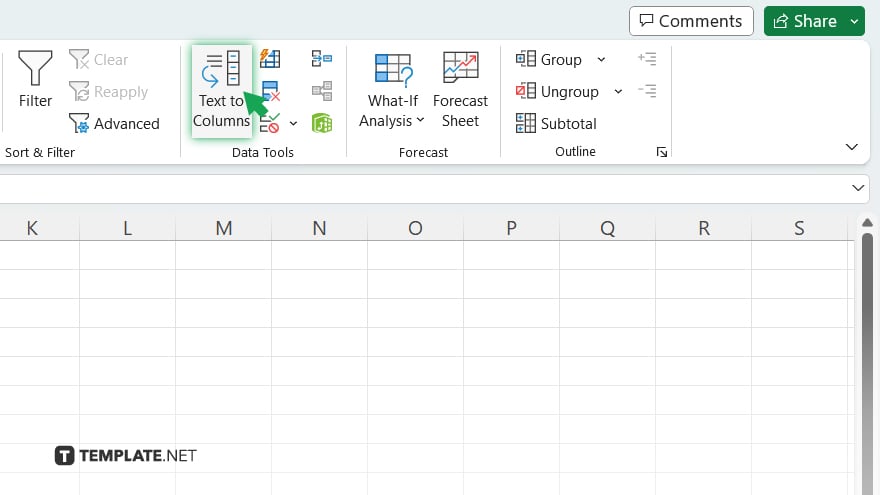
Navigate to the “Data” tab on the Excel ribbon and click on the “Text to Columns” button. This feature is designed to split text across multiple columns based on a delimiter or a fixed width, but it can also be used to separate numbers from text.
-
Step 3. Choose the ‘Delimited’ Option
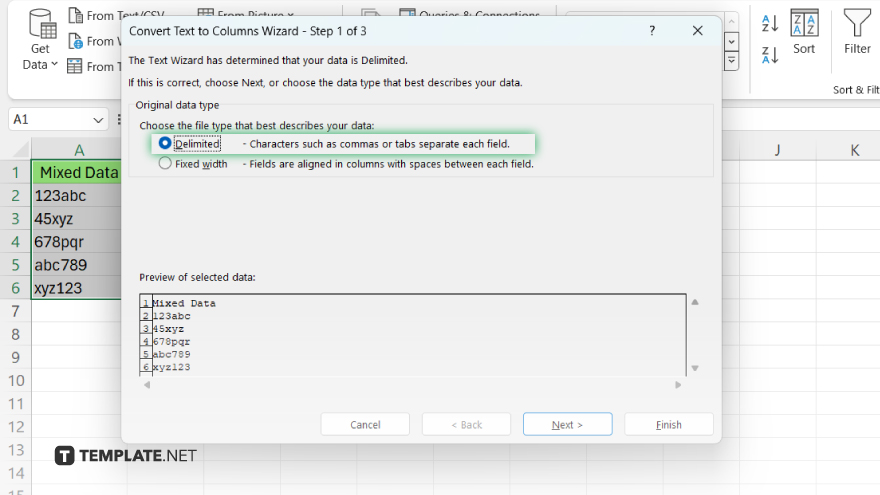
In the Text to Columns wizard, select the “Delimited” option if your numbers and text are separated by a specific character (such as a space, comma, or dash). Click “Next” to proceed. If there’s no clear delimiter, you might need to experiment with different options or use formulas for separation.
-
Step 4. Set Delimiters
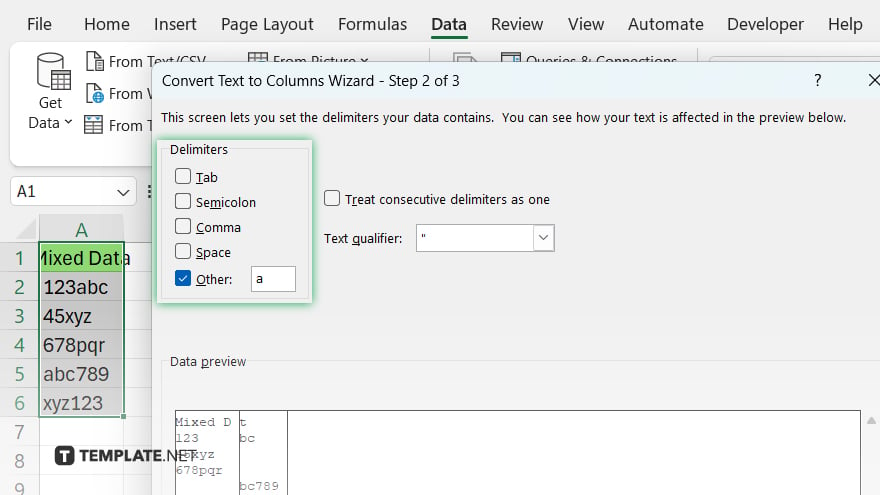
If you chose “Delimited,” select the delimiter that matches your data (e.g., space, comma). If your data doesn’t have a consistent delimiter, proceed without selecting a delimiter and use Excel formulas for more complex separations. Click “Next” after setting your delimiters.
-
Step 5. Format and Finish
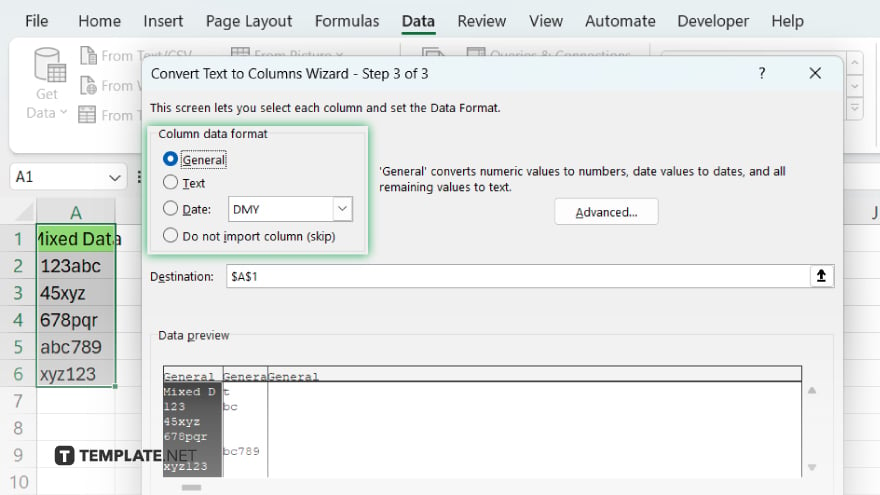
Choose the data type for your separated data in the final step of the wizard. For numbers, select “General” or “Text” for text data. Click “Finish” to apply the changes. Excel will separate the numbers from the text based on your selections.
You may also find valuable insights in the following articles offering tips for Microsoft Excel:
- How to Add in Microsoft Excel Formula
- How to Use Conditional Formatting in Microsoft Excel
FAQs
What if my data doesn’t have a clear delimiter for the Text to Columns feature?
For data without clear delimiters, use Excel formulas like LEFT, MID, RIGHT, FIND, and LEN to extract numbers manually.
Can I separate numbers from text in Excel without losing the original data?
Yes, ensure you have enough empty columns to the right of your data before separating, so the original data remains intact.
How can I separate text and numbers into different rows instead of columns?
After separating into columns, you can use the “Transpose” feature under Paste Special to switch from columns to rows.
Is there a way to automate the separation of numbers from text for large datasets?
For large datasets, consider using Excel macros or VBA scripts to automate the separation process efficiently.
What should I do if some numbers are left within the text after using Text to Columns?
If numbers remain within the text, refine the process with more specific delimiters or apply Excel functions tailored to your data’s pattern.






