How to Separate Text and Numbers in Microsoft Excel
Microsoft Excel offers powerful tools for managing data, and one common task is separating text and numbers. Whether you’re a professional, student, or enthusiast, mastering this skill will streamline your data organization process.
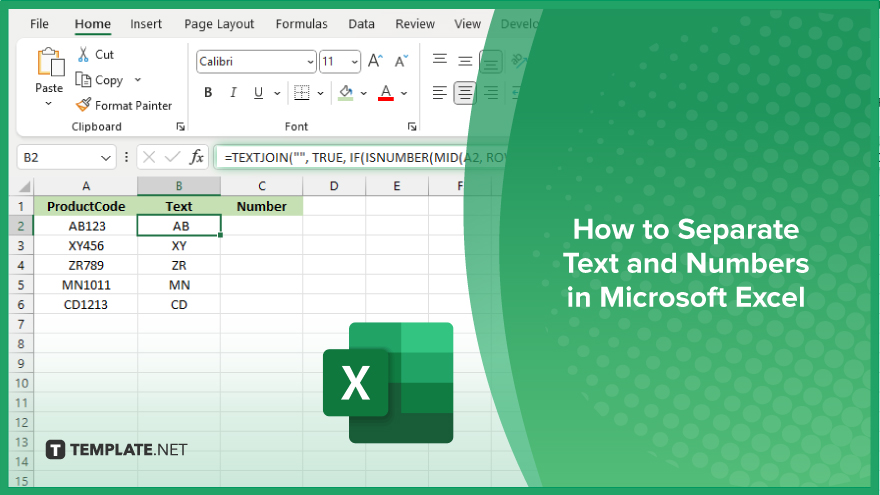
How to Separate Text and Numbers in Microsoft Excel
In Microsoft Excel, separating text and numbers is a handy skill for efficiently managing data. Follow these steps to effortlessly split text and numbers in your Excel sheets.
-
Step 1. Identify the Data
First, open your Excel spreadsheet and locate the column containing the data you want to separate into text and numbers.
-
Step 2. Insert a New Column
To keep your original data intact, insert a new column adjacent to the one containing your data.
-
Step 3. Use Excel Functions
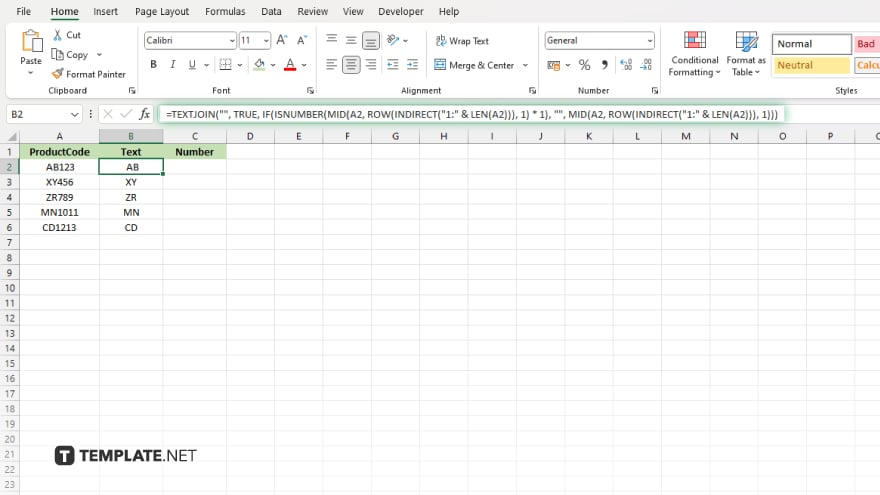
In the new column, use Excel functions like LEFT, RIGHT, or MID to extract the text or numbers from your data. For example, if your data is in cell A2, you can use the formula =TEXTJOIN(“”, TRUE, IF(ISNUMBER(MID(A2, ROW(INDIRECT(“1:” & LEN(A2))), 1) * 1), “”, MID(A2, ROW(INDIRECT(“1:” & LEN(A2))), 1))), which extracts text from the left side of the cell.
-
Step 4. Copy and Paste
Once you’ve applied the function to the first cell in the new column, copy the formula and paste it into the rest of the cells in the column. Excel will automatically adjust the cell references for each row.
-
Step 5. Repeat if Necessary
If you need to separate text and numbers from multiple columns, repeat Steps 2 to 4 for each column. If necessary, format the cells to ensure the text and numbers are displayed correctly.
You may also find valuable insights in the following articles offering tips for Microsoft Excel:
- How to Get an Average in Microsoft Excel
- How to Create an Amortization Schedule in Excel
FAQs
Can I separate text and numbers without losing the original data?
Yes. By using Excel functions in a new column, you can extract text and numbers while preserving the original dataset.
What if my data has varying lengths of text or numbers?
Excel functions like LEFT, RIGHT, and MID can adapt to varying lengths of text or numbers within your data.
Is it possible to separate text and numbers from multiple columns simultaneously?
Yes. You can repeat the process for each column requiring separation to handle multiple columns efficiently.
Will Excel adjust the separation formula automatically for each row?
Yes, Excel will adjust cell references automatically when copying the separation formula to other rows.
How can I ensure the separated text and numbers are displayed correctly?
You can format the cells as needed to ensure proper display of the separated text and numbers.






