How to Separate Words in Excel Using a Formula
In Microsoft Excel, mastering the art of separating words using formulas can be a game-changer for your data organization. This essential skill empowers you to effortlessly dissect text strings into individual words, enhancing clarity and efficiency in your spreadsheets. In this article, we’ll delve into simple yet powerful techniques to achieve word separation, equipping you with the process to tackle data manipulation tasks easily.
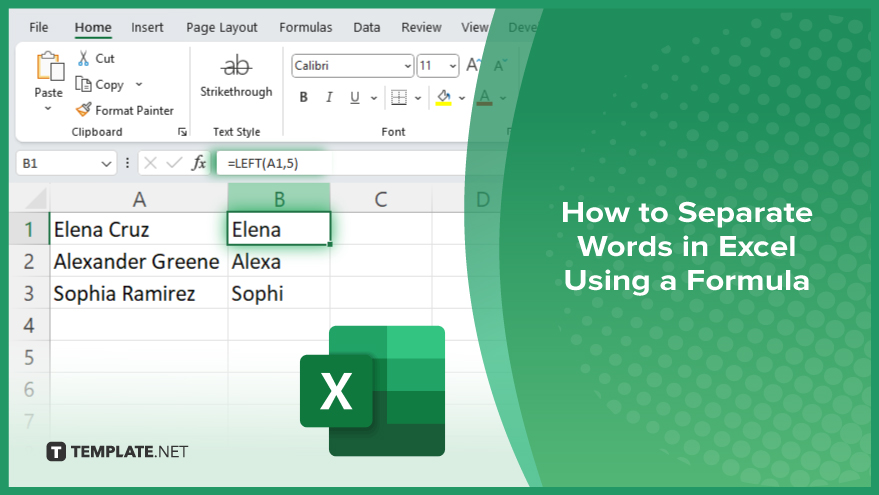
How to Separate Words in Excel Using a Formula
By mastering the art of word separation using formulas, you can streamline your sheet tasks and enhance the clarity of your data. Here’s how:
-
Step 1. Identify the Cell
Select the cell containing the text string you want to separate.
-
Step 2. Determine the Formula
Decide on the appropriate formula based on your specific requirements. Common formulas for word separation include LEFT, RIGHT, MID, and FIND.
-
Step 3. Apply the Formula
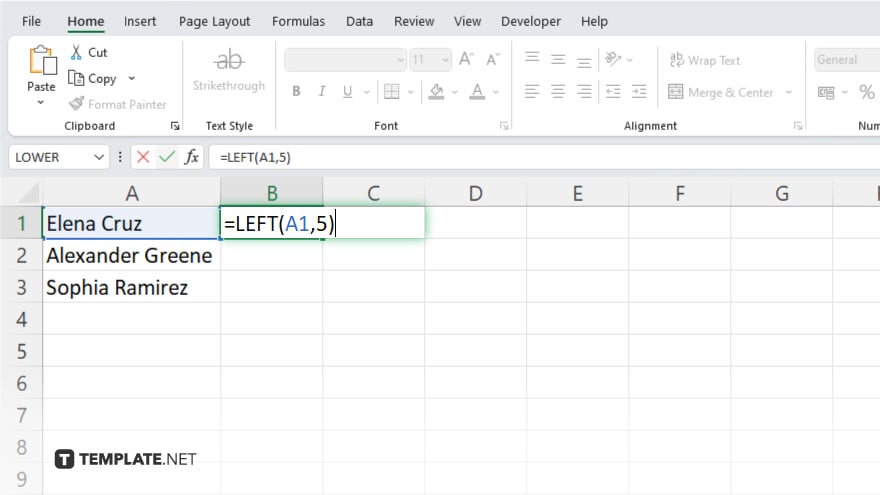
Enter the chosen formula into an adjacent cell, referencing the cell containing the text string. Adjust the formula parameters as needed to extract the desired words.
-
Step 4. Drag Fill Handle
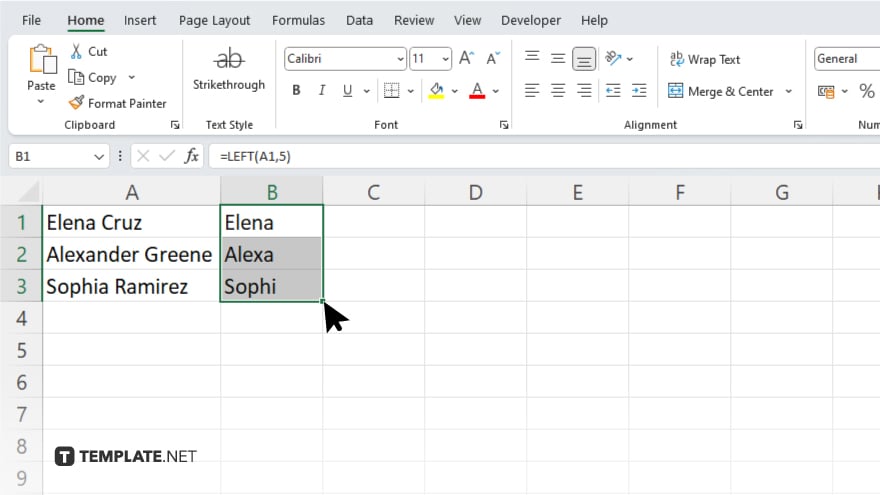
Use the fill handle (a small square at the bottom-right corner of the selected cell) to copy the formula down the column, applying it to other cells as necessary.
-
Step 5. Review and Adjust
Review the results to ensure accuracy. Modify the formula or adjust cell references to fine-tune the word separation process. Once satisfied with the word separation, you can further manipulate the extracted words or incorporate them into your data analysis and reporting as required.
You may also find valuable insights in the following articles offering tips for Microsoft Excel:
FAQs
Which formula is best for separating words in Excel?
The MID formula is commonly used for precise word extraction.
Can I separate words based on specific criteria, like spaces or punctuation?
You can utilize functions like FIND or SUBSTITUTE to target specific delimiters for word separation.
How do I handle cases where words have varying lengths?
Adjust the formula parameters, such as character positions, to accommodate varying word lengths.
Can I automate the word separation process for an entire column of text?
Use Excel’s fill handle to apply the formula to multiple cells quickly.
What if I need to separate words from a range of cells, not just one?
Simply extend the formula to reference the desired cell range, ensuring consistent application across the data set.






