How to Set a Print Area in Microsoft Excel
Microsoft Excel allows you to set a print area, ensuring only the desired sections of your worksheet are printed. Whether you’re preparing reports or sharing data, mastering this function helps you create well-organized and professional printouts.
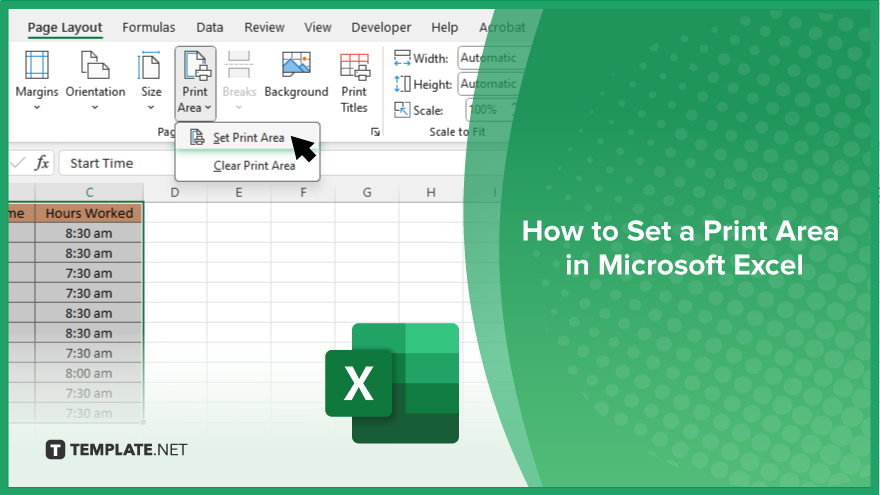
How to Set a Print Area in Microsoft Excel
Setting a print area in Microsoft Excel helps you control which parts of your worksheet are printed, ensuring that only the necessary data is included. Follow the steps below to learn how to define and adjust your print area effectively.
-
Step 1. Select the Cells to Print
Begin by opening your Excel workbook and highlighting the cells you want to include in the print area. Click and drag across the range of cells to select them.
-
Step 2. Access the ‘Page Layout’ Tab
Navigate to the “Page Layout” tab on the Excel ribbon. This tab contains various options for customizing your worksheet’s layout and printing settings.
-
Step 3. Set the Print Area
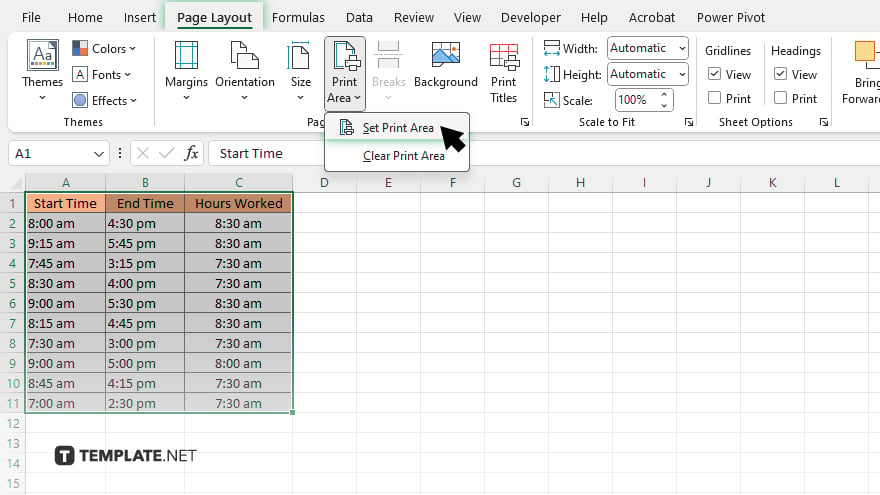
In the “Page Setup” group, click on “Print Area,” then select “Set Print Area” from the dropdown menu. Excel will define the selected cells as the print area.
-
Step 4. Preview the Print Area
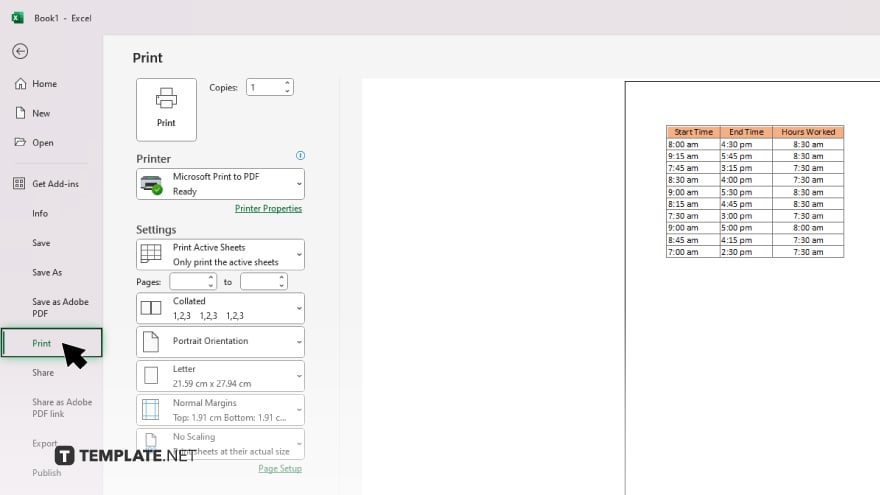
To ensure the correct cells are selected, go to the “File” tab and click “Print.” Review the print preview to verify that only the desired cells are included.
-
Step 5. Clear or Modify the Print Area
If you need to adjust the print area, return to the “Page Layout” tab. To clear the current print area, click “Print Area” and select “Clear Print Area.” To modify it, simply select new cells and repeat the process to set a new print area.
You may also find valuable insights in the following articles offering tips for Microsoft Excel:
FAQs
Can I set multiple print areas in a single worksheet?
No, Excel only allows one print area per worksheet but you can select non-contiguous ranges before setting the print area.
How do I clear a print area?
Go to the “Page Layout” tab, click on “Print Area,” and select “Clear Print Area.”
Will setting a print area affect how the worksheet is viewed on the screen?
No, setting a print area only affects what is printed, not how the worksheet is displayed on the screen.
Can I adjust the print area after setting it?
Yes, you can adjust the print area by selecting new cells and setting the print area again.
What happens if I add new data outside the print area?
New data added outside the print area will not be included in the printout unless you update the print area to include the new cells.






