How to Set Default Formatting for Workbooks and Worksheets in Excel
Microsoft Excel revolutionizes the way you manage workbooks and worksheets with its customizable default formatting options. Ideal for beginners and seasoned Excel users, this tutorial simplifies complex processes into easily digestible steps, perfect for enhancing productivity and data organization.
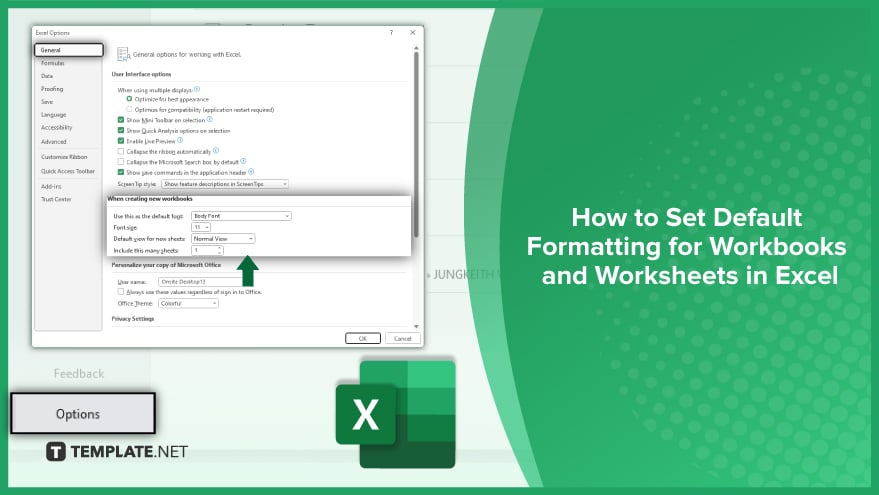
How to Set Default Formatting for Workbooks and Worksheets in Excel
This guide provides a straightforward, step-by-step approach to setting up defaults for MS Excel workbooks and worksheets, ensuring your data is presented consistently and professionally every time you open a new document.
-
Implementing Default Font and Size in Excel
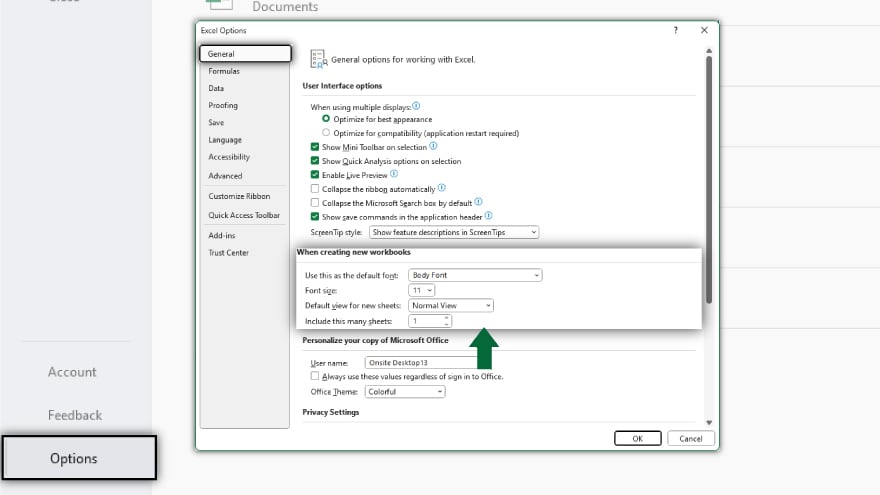
In Microsoft Excel, customizing your workbook’s default font and size is a simple yet impactful way to ensure consistency in your documents. Begin by opening Excel and navigating to the ‘File’ tab located at the top left of the window. From there, choose ‘Options,’ which opens the ‘Excel Options’ dialog box. Within this box, select the ‘General’ tab. Here, you’ll encounter a section titled ‘When creating new workbooks.’ It’s in this section where you can adjust the default font and font size according to your preferences. After selecting your desired font and size, remember to click ‘OK’ to save these settings. It’s important to note that these changes will affect only new workbooks and worksheets you create going forward; any existing documents will maintain their current formatting.
-
Observing Default Cell Alignment and Number Formatting
Excel also provides the flexibility to set default alignment and number formatting for cells, enhancing the readability and presentation of your data. To do this, first select a cell or a range of cells in your worksheet. Then, head over to the ‘Home’ tab on the ribbon. In this tab, you’ll find the ‘Alignment’ and ‘Number’ groups. Here, you can define your preferred cell alignment and number formatting. Once you’ve made your choices, right-click on the selected cells and select ‘Format Cells’ from the context menu. In the dialog box that appears, confirm your settings by clicking ‘OK.’ Just like with font settings, these adjustments will apply only to new workbooks and worksheets, leaving the formatting of existing ones unchanged.
-
Applying Default Workbook Template
For those who frequently work with a specific workbook layout, Excel offers the capability to set a default workbook template. This means you can have a pre-formatted workbook as a starting point for all your new documents. To create this template, first configure a workbook with your desired formatting settings. Once everything is set up, save this workbook as an Excel Template (.xltx) file in Excel’s start-up folder. The location of this folder varies depending on your Excel and Windows versions, but you can easily find it in the ‘Advanced’ section of the ‘Excel Options’ dialog box. With this template in place, every new workbook you create will automatically adopt this predefined format.
-
Employing Default Formatting to Existing Workbooks
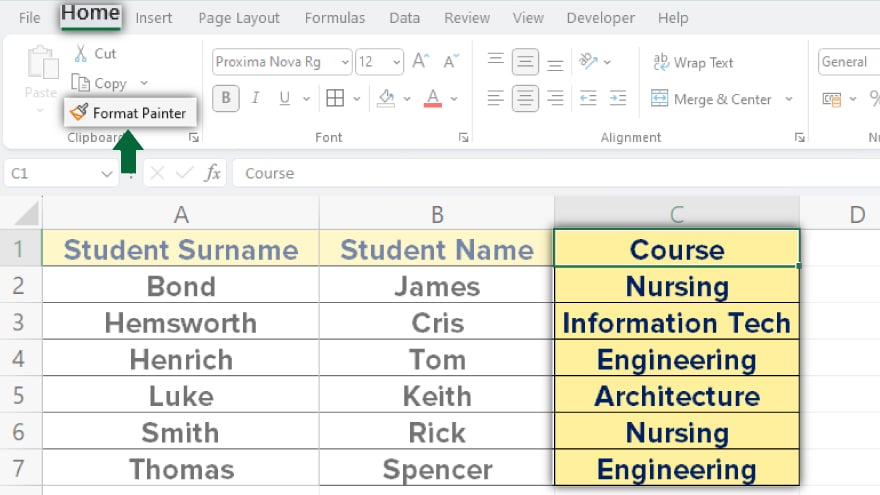
If you wish to apply your new default formatting to already existing workbooks, Excel’s ‘Format Painter’ tool is your go-to solution. This handy feature allows you to copy the formatting from a cell or range of cells and apply it to other parts of your workbook. To use it, open the workbook that contains your default formatting and select the cells whose format you want to replicate. Then, click on the ‘Format Painter’ button, located in the ‘Home’ tab. After activating this tool, switch to the workbook where you want to apply the formatting and select the target cells. The formatting from your original selection will now be applied to these cells. Keep in mind, ‘Format Painter’ copies only the cell’s formatting, not its contents or formulas.
You may also find valuable insights in the following articles offering tips for Microsoft Excel:
FAQs
How do I change the default font and size in Excel?
You can change the default font and size in Excel by going to ‘File’ > ‘Options’ > ‘General,’ and adjusting the settings under ‘When creating new workbooks.’
Can I set a default cell alignment for all new Excel worksheets?
Yes, set default cell alignment by selecting a cell, adjusting alignment under the ‘Home’ tab, right-clicking the cell, and choosing ‘Format Cells.’
Is it possible to create a custom default workbook template in Excel?
Yes, create a custom default workbook template by saving your formatted workbook as an Excel Template (.xltx) in the Excel start-up folder.
Will changing default settings in Excel affect my existing workbooks and worksheets?
No, changing default settings in Excel will only apply to new workbooks and worksheets, not existing ones.
How can I apply new default formatting to existing Excel workbooks?
Use the ‘Format Painter’ tool in the ‘Home’ tab to copy and apply new default formatting to existing Excel workbooks.






