How to Set Macro Window Size in Excel
Microsoft Excel offers a wide range of capabilities for data analysis and management. One of its most versatile features is the ability to create and use macros. A common task that can be automated using macros is setting the program window size. This article will delve into the process of setting the program window size in a macro in Excel.
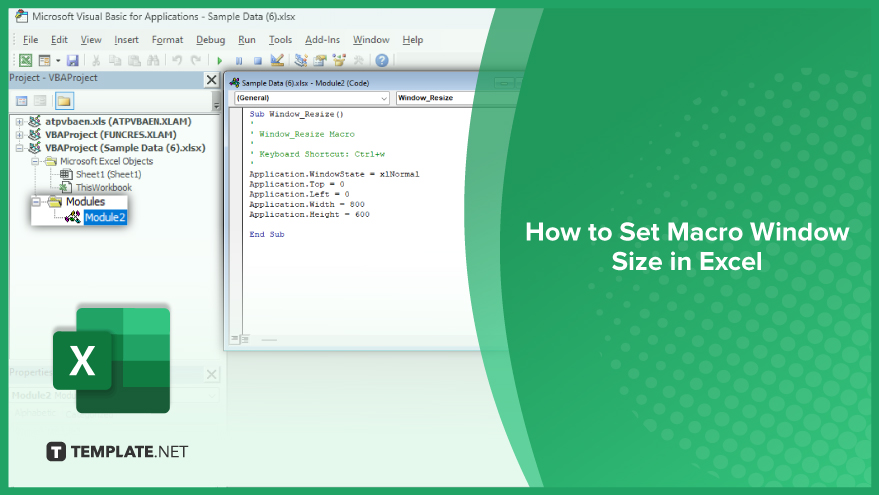
How to Set Macro Window Size in Excel
Macros are automated sequences of actions in Excel that can be triggered to perform repetitive tasks. By customizing the macro window size, users can control the visibility and arrangement of the Excel interface during macro execution. Here are some steps that you can follow:
-
Recording the Macro
The first step in setting the program window size in a macro is to record the macro. To do this, navigate to the Developer tab on the Excel ribbon and click on the Record Macro button. You will be prompted to name your macro and choose a shortcut key if you wish. Once you’ve done this, click OK to start recording. Learn more about this step in how to record a macro in Microsoft Excel.
Next, resize the Excel window to your desired size by dragging the edges of the window. Once you’ve set the window to the desired size, stop the macro recording by clicking on the Stop Recording button on the Developer tab. Excel will automatically generate the VBA code for the actions you performed.
-
Editing the Macro
After recording the macro, you can view and edit the generated VBA code. To do this, navigate to the Developer tab and click on the Visual Basic button. This will open the VBA editor, where you can see the code for your macro. The code for setting the window size will look something like this: Application.WindowState = xlNormalApplication.Top = 0Application.Left = 0Application.Width = 800Application.Height = 600
This code sets the window state to normal (as opposed to maximized or minimized), positions the top left corner of the window at the coordinates (0,0), and sets the width and height of the window to 800 and 600 pixels, respectively.
You may also find valuable insights in the following articles offering tips for Microsoft Excel:
FAQs
How do I set the macro window size in Excel?
Use the “Application.WindowState” property in VBA code to control the size of the Excel window when running a macro.
Can I specify the width and height of the Excel window through VBA?
Yes, you can set the “Width” and “Height” properties of the Excel window using VBA to define the specific dimensions.
Is it possible to maximize the Excel window with a macro?
Certainly, use the “xlMaximized” constant with the “WindowState” property in VBA to maximize the Excel window during macro execution.
How can I restore the default window size after running a macro?
Set the “Application.WindowState” property to “xlNormal” in VBA to restore the default window size when the macro completes.
Are there any Excel settings that might override the macro-defined window size?
Ensure that there are no conflicting settings or actions within your macro code that might interfere with the specified window size.






