How to Set Print Area in Microsoft Excel
Microsoft Excel is a powerful tool that offers a wide range of features to manage and manipulate data. One such feature is the ability to set a specific print area within your spreadsheet. In this guide, we will delve into the process of setting up a print area in Excel, along with some additional tips and tricks to enhance your printing experience.

How to Set Print Area in Microsoft Excel
Setting a print area in Excel is a crucial step for creating focused and professional-looking printed documents, allowing users to highlight specific data ranges. This feature streamlines the printing process, ensuring that only the most relevant information is presented clearly and concisely.
-
Step 1. Selecting Cells for Print Area
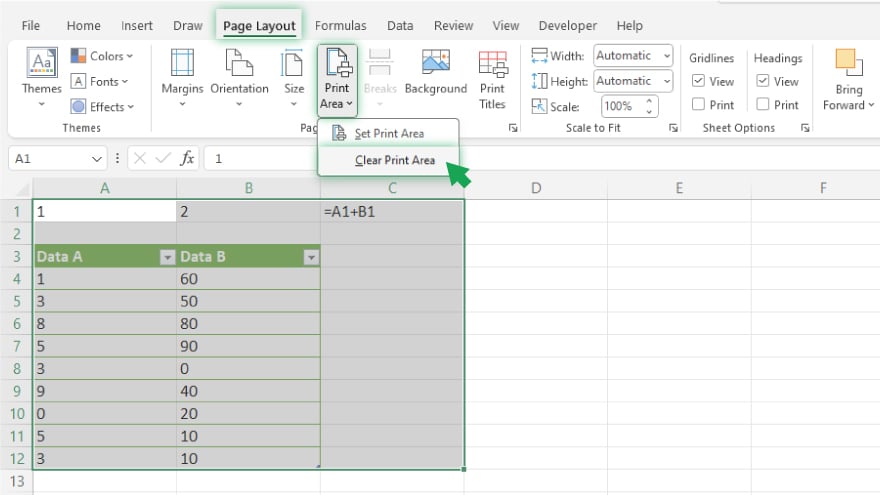
To begin setting the print area in Excel, open the worksheet you wish to print. Select the specific range of cells you want to include in the printout by clicking and dragging your mouse over them. -
Step 2. Setting the Print Area
Once your cells are selected, navigate to the Page Layout tab in the Excel ribbon. Within the Page Setup group, click on the Print Area dropdown. From this dropdown menu, choose “Set Print Area.” This action designates the selected cells as the print area.
-
Step 3. Previewing and Printing
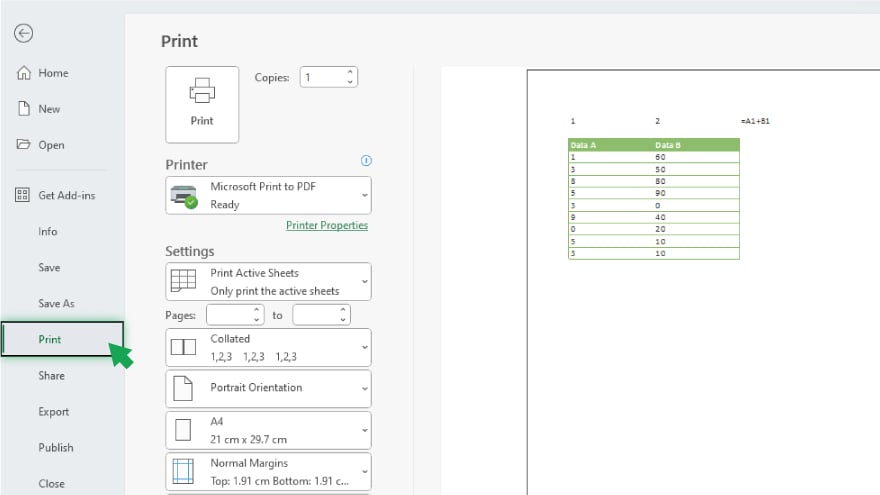
When you’re ready to print your worksheet, only the chosen cells will be included. To confirm this, head to the File tab, select Print and preview your document.
-
Step 4. Clearing the Print Area
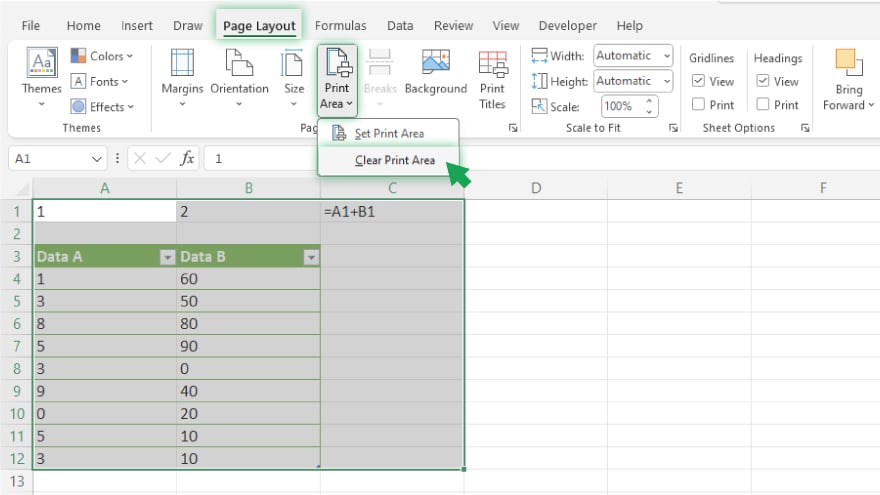
If you need to clear the print area at any point, return to the Print Area dropdown in the Page Layout tab. Here, opt for “Clear Print Area.” This resets the print settings to include the entire worksheet by default.
You may also find valuable insights in the following articles offering tips for Microsoft Excel:
FAQs
How do I set a print area in Excel?
To set a print area, select the desired cells, go to the Page Layout tab, click on the Print Area dropdown, and choose “Set Print Area.”
Can I preview the print area before printing in Excel?
Yes, you can preview the print area by going to the File tab, selecting Print, and reviewing the document before printing.
How do I clear the print area in Excel?
To clear the print area, go to the Page Layout tab, access the Print Area dropdown, and choose “Clear Print Area.”
Is it possible to set multiple print areas in a single Excel worksheet?
No, Excel allows only one print area per worksheet, but you can use the Print Titles feature for more flexible printing options.
Can I include headers or specific rows in the print area in Excel?
Yes, you can include headers or specific rows in the print area by selecting them along with the desired cells before setting the print area.






