How to Set Print Titles in Microsoft Excel
Microsoft Excel makes it easy to keep your data organized and presentable, especially when it comes to printing. One essential feature is setting print titles, which allows specific rows and columns to repeat on every printed page ensuring that your headers or labels are always visible, for clear and professional sheets.
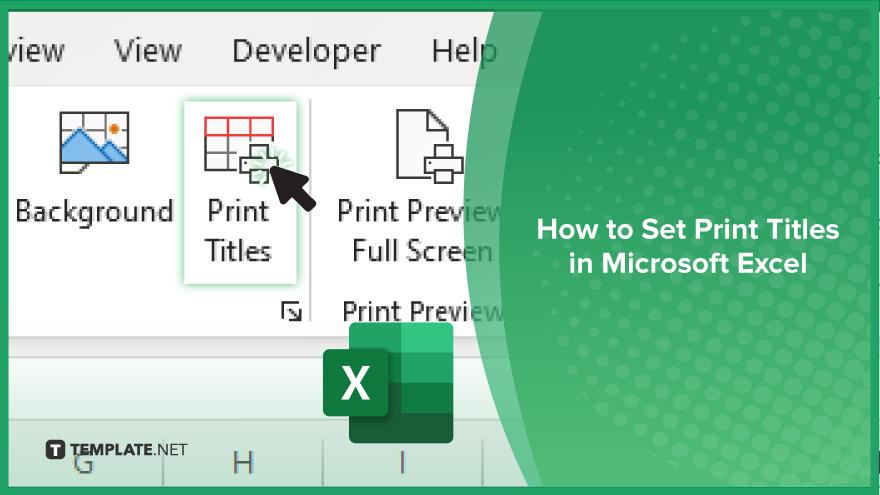
How to Set Print Titles in Microsoft Excel
Setting print titles in Microsoft Excel ensures that your headers or specific rows and columns repeat on every printed page, making your data easier to read and understand. Follow these simple steps to set print titles in Excel.
-
Step 1. Open Your Excel Document
Start by opening your Excel document where you want to set print titles. Ensure your headers or labels are in the top row or leftmost column.
-
Step 2. Access the ‘Page Layout’ Tab
Click on the “Page Layout” tab in the Excel ribbon at the top of the screen. This tab contains all the options related to the layout and printing of your document.
-
Step 3. Open the ‘Page Setup’ Dialog Box
In the “Page Layout” tab, locate the “Page Setup” group. Click on the small arrow in the bottom-right corner of this group to open the “Page Setup” dialog box.
-
Step 4. Set Print Titles
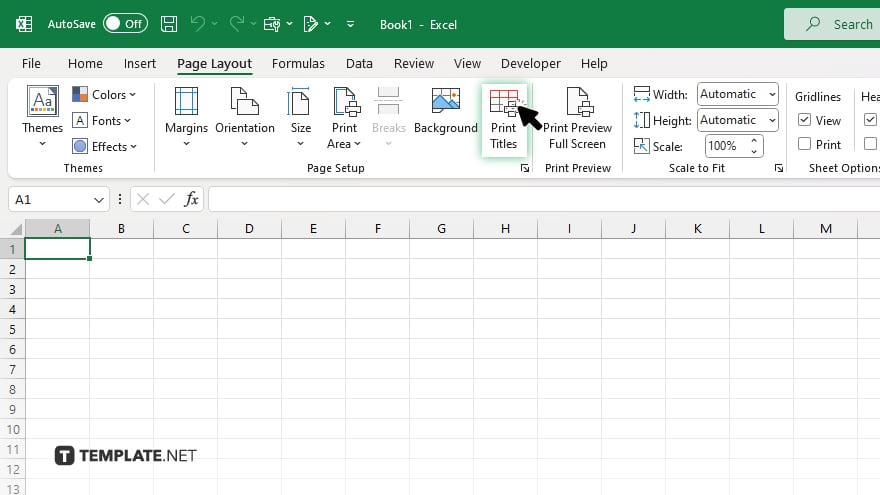
Within the “Page Setup” dialog box, go to the “Sheet” tab. Here, you will find the “Print titles” section.
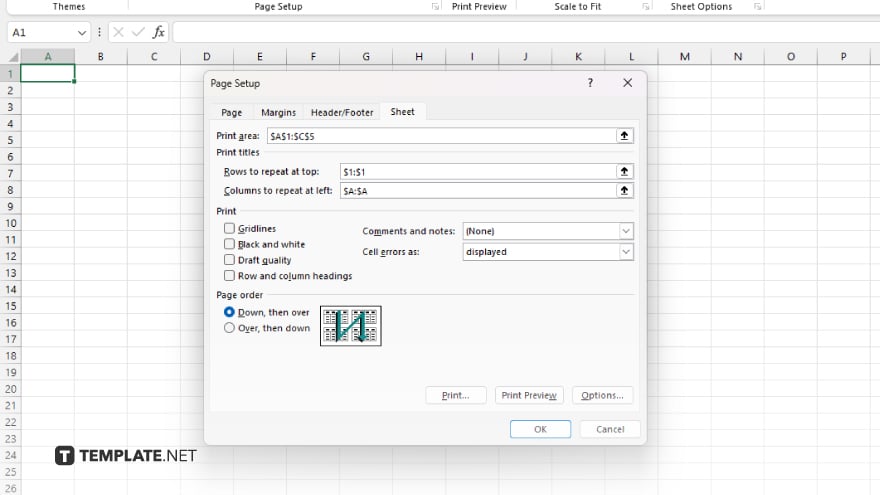 To set the rows to repeat at the top, click in the “Rows to repeat at top” field and then select the row(s) you want to repeat. Similarly, to set the columns to repeat on the left, click in the “Columns to repeat at left” field and select the column(s) you want to repeat.
To set the rows to repeat at the top, click in the “Rows to repeat at top” field and then select the row(s) you want to repeat. Similarly, to set the columns to repeat on the left, click in the “Columns to repeat at left” field and select the column(s) you want to repeat. -
Step 5. Confirm and Print
After setting the print titles, click “OK” to close the “Page Setup” dialog box. Now, when you print your Excel document, the specified rows and columns will repeat on every page, making your printed data more comprehensible.
You may also find valuable insights in the following articles offering tips for Microsoft Excel:
FAQs
How do I set a row to repeat at the top of every printed page in Excel?
Go to the “Page Layout” tab, open “Page Setup,” and specify the row under “Rows to repeat at top.”
Can I set both rows and columns to repeat in Excel?
Yes, you can set both by specifying them in the “Rows to repeat at top” and “Columns to repeat at left” fields in the “Page Setup” dialog box.
Where can I find the “Page Setup” dialog box in Excel?
You can find it by clicking the small arrow in the bottom-right corner of the “Page Setup” group on the “Page Layout” tab.
Is it possible to set different rows or columns to repeat on different pages?
No, Excel only allows one set of rows and columns to repeat on all printed pages.
Can I set print titles in Excel for Mac as well as Windows?
Yes, the process is similar on both Mac and Windows versions of Excel.






