How to Shade Every Other Row in Microsoft Excel
Microsoft Excel offers the functionality to apply shading to every other row, a technique that significantly improves the readability and aesthetic of your spreadsheets. Tailored for users of all levels, study how to quickly apply alternate row shading, thereby enhancing the organization and visual tracking of your data.
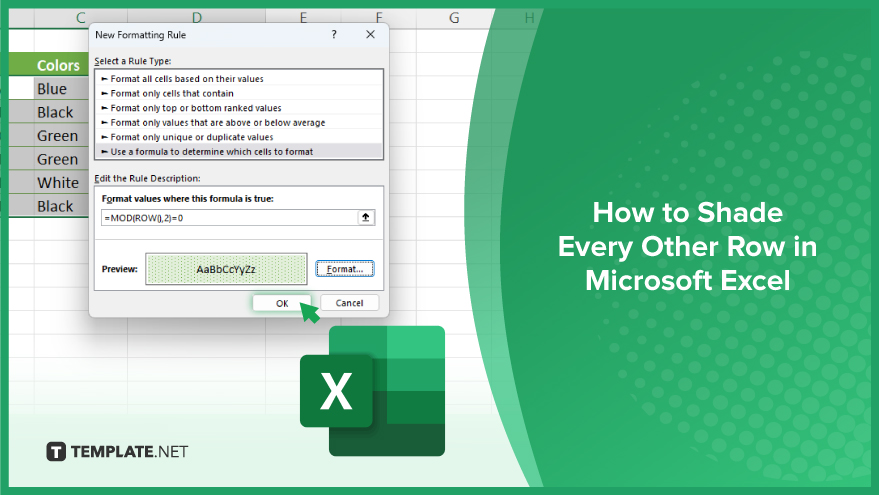
How to Shade Every Other Row in Microsoft Excel
Enhancing your Microsoft Excel spreadsheets with alternate row shading is a simple yet effective way to improve readability. This condensed guide will show you how to apply this visual aid in just five easy steps, making your data easier to navigate and review.
-
Step 1. Select the Range
Highlight the range of cells or rows where you wish to apply alternate row shading. This can be a specific section or the entire sheet if preferred.
-
Step 2. Open Conditional Formatting
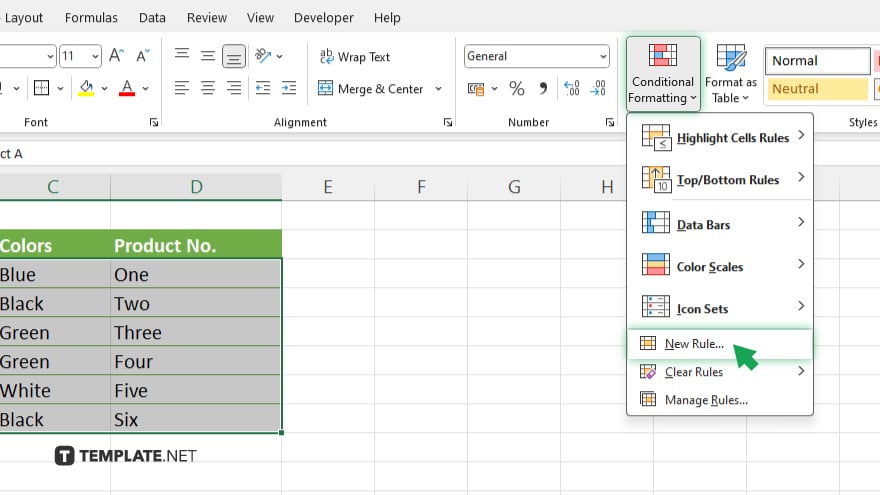
Go to the Home tab, find the Styles group, and click on “Conditional Formatting.” Choose “New Rule” to create a custom rule for your selection.
-
Step 3. Create the Rule
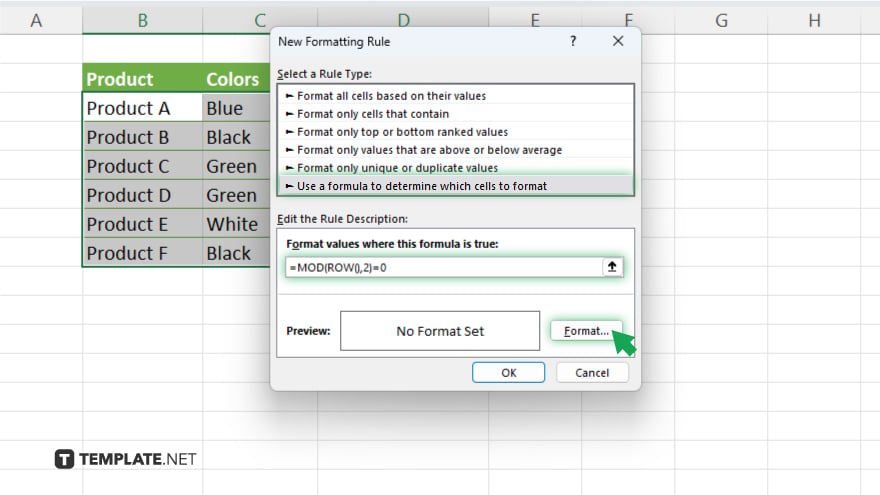
In the New Formatting Rule dialog, select “Use a formula to determine which cells to format.” For the formula, input =MOD(ROW(),2)=0 to target every other row.
-
Step 4. Set the Shading Format
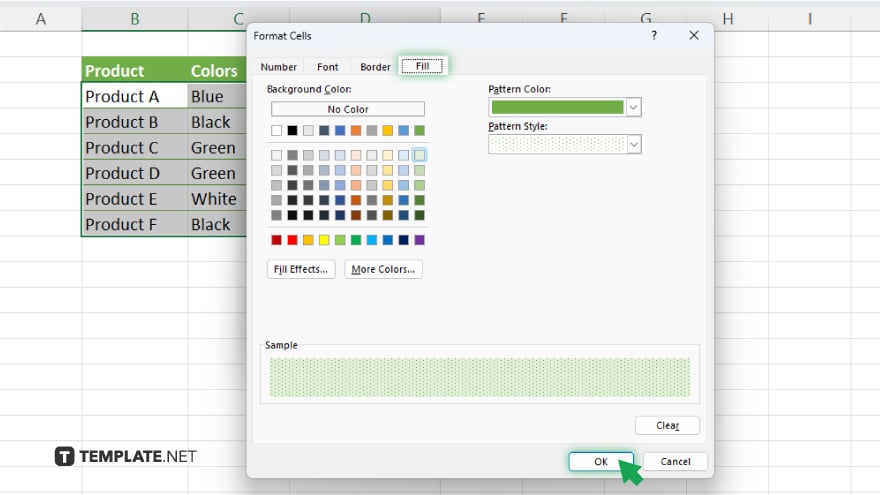
Click “Format,” select your desired shading color under the Fill tab, and press OK to set your formatting preferences.
-
Step 5. Apply the Rule
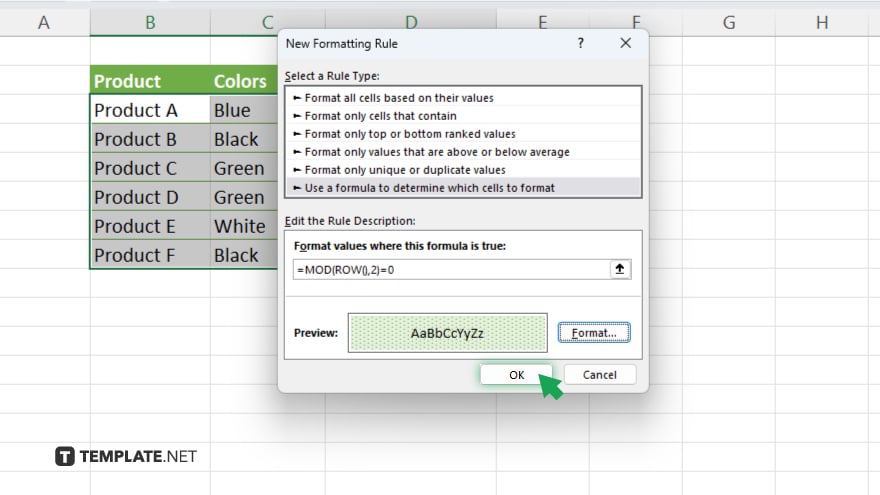
Confirm your new rule by clicking OK, and then once more to exit the Conditional Formatting menu. Your selected range will now display alternate row shading, instantly boosting the visual organization of your spreadsheet.
You may also find valuable insights in the following articles offering tips for Microsoft Excel:
FAQs
Can I apply alternate row shading to more than one sheet at a time in Excel?
You must apply alternate row shading to each sheet individually; Excel doesn’t support formatting multiple sheets simultaneously for this action.
Will the alternate row shading adjust if I add or remove rows?
Yes, the shading will adjust based on the row numbers, so if you add or remove rows, the alternate shading will automatically update to maintain the pattern.
Can I use alternate row shading with filtered data in Excel?
Yes, alternate row shading works with filtered data, but the shading pattern is based on the original row numbers, not the filtered view.
How do I remove alternate row shading from my Excel spreadsheet?
To remove the shading, select the range with the shading, go to Conditional Formatting > Clear Rules, and choose “Clear Rules from Selected Cells.”
Is it possible to apply alternate row shading to columns instead of rows in Excel?
The process described targets rows, but you can modify the formula to =MOD(COLUMN(),2)=0 for alternate column shading, though this is less common.






