How To Share a Microsoft Excel Spreadsheet
Microsoft Excel is a powerful tool used in businesses, schools, and homes worldwide. Sharing an Excel spreadsheet can enhance collaboration and streamline processes. Whether working on a project with colleagues, sending data to clients, or coordinating tasks with a team, knowing how to share your Excel files efficiently is crucial.
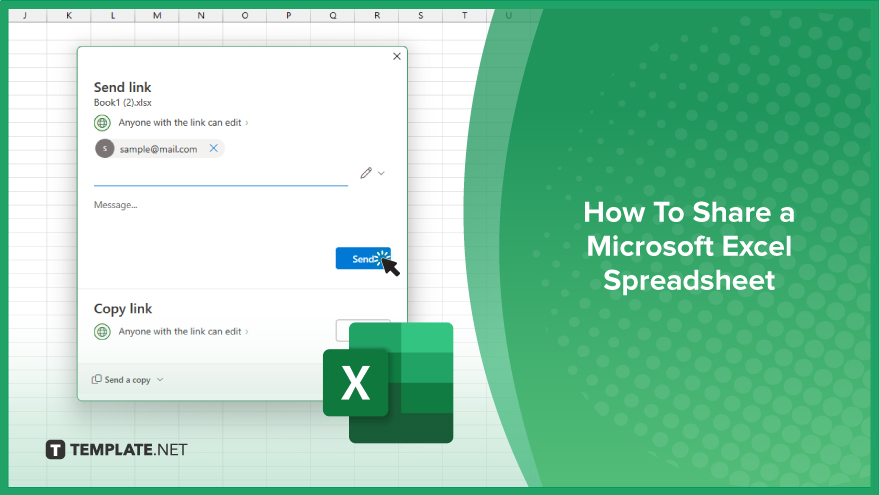
How To Share a Microsoft Excel Spreadsheet
Sharing a Microsoft Excel spreadsheet enhances collaboration and productivity. By following these simple steps, you can ensure that your Excel files are accessible to the right people quickly and securely. Here’s how to do it:
-
Step 1. Open Your Excel Spreadsheet
Launch Microsoft Excel and open the spreadsheet you want to share. Ensure that all the data is up-to-date and saved before proceeding.
-
Step 2. Click on the ‘Share’ Button
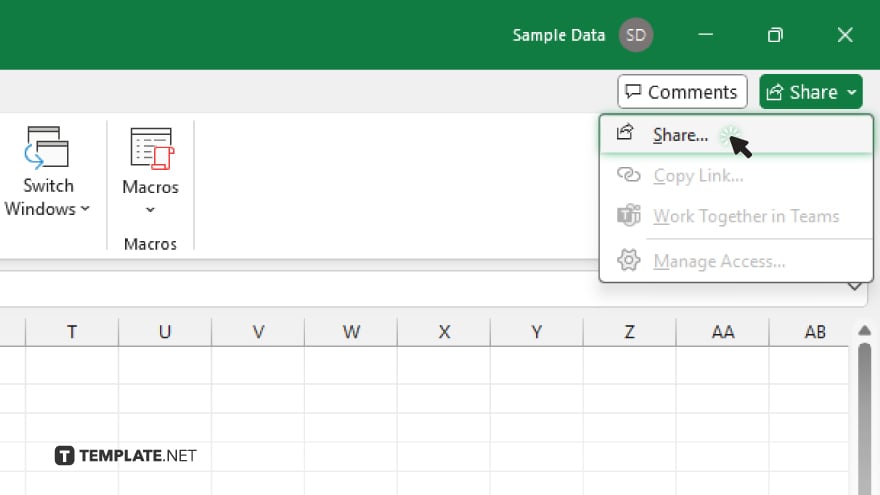
In the top right corner of the Excel window, click on the “Share” button. This button is usually represented by an icon of a person with a plus sign or the word “Share.”
-
Step 3. Choose Sharing Method
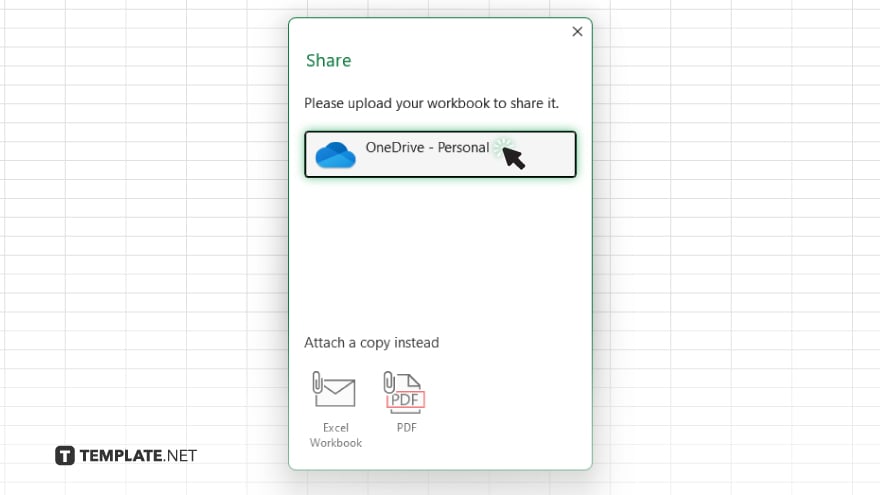
A dialog box will appear, offering various sharing options. Select “Email” if you want to send the spreadsheet as an attachment directly through email.
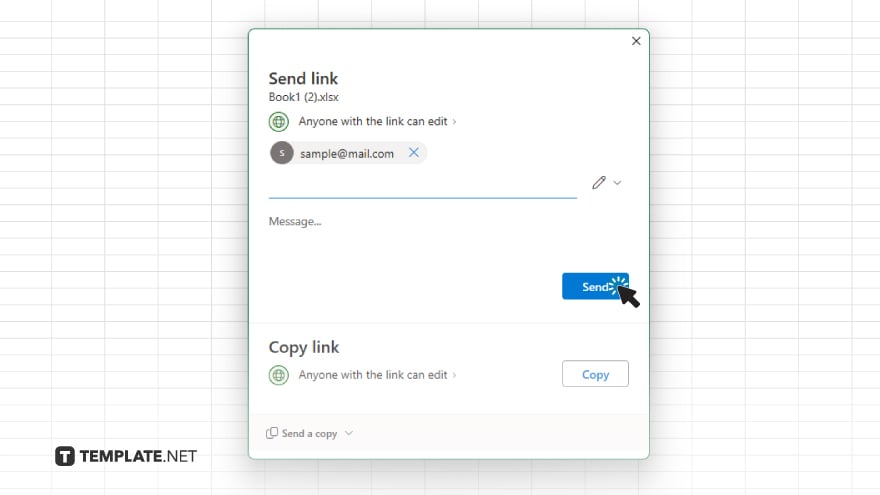
Enter the recipient’s email address, add a message if needed, and click “Send.” If you prefer to share via cloud storage, select “OneDrive.” Upload your spreadsheet to OneDrive, generate a shareable link, or invite specific people by entering their email addresses.
-
Step 4. Set Permissions
When sharing through OneDrive or SharePoint, you’ll need to set permissions for your recipients. Choose “Can Edit” to allow recipients to make changes to the spreadsheet or “Can View” to allow recipients to view the spreadsheet without making changes.
-
Step 5. Share the Spreadsheet
After setting the desired permissions, click “Share” or “Send.” The recipients will receive an email with a link to access the spreadsheet.
You may also find valuable insights in the following articles offering tips for Microsoft Excel:
FAQs
How do I share an Excel spreadsheet via email?
Click the “Share” button, choose “Email,” and send it to the recipient’s email address.
Can I control who edits my shared Excel spreadsheet?
Yes, set the permission to “Can Edit” or “Can View” when sharing via OneDrive or SharePoint.
How do I share an Excel spreadsheet on OneDrive?
Upload the spreadsheet to OneDrive, generate a shareable link, or invite specific people.
Is it possible to collaborate in real-time on an Excel spreadsheet?
Yes. Multiple users can edit simultaneously by sharing the spreadsheet on OneDrive or SharePoint.
Can I share an Excel spreadsheet with people outside my organization?
Yes. You can share it via email or generate a shareable link through OneDrive.






