How to Share an Excel File for Editing
Microsoft Excel facilitates collaboration through its file-sharing features, making it straightforward for multiple users to edit the same spreadsheet. Whether coordinating with colleagues on a project or sharing data for a group assignment, knowing how to share an Excel file for editing is crucial for efficient teamwork.
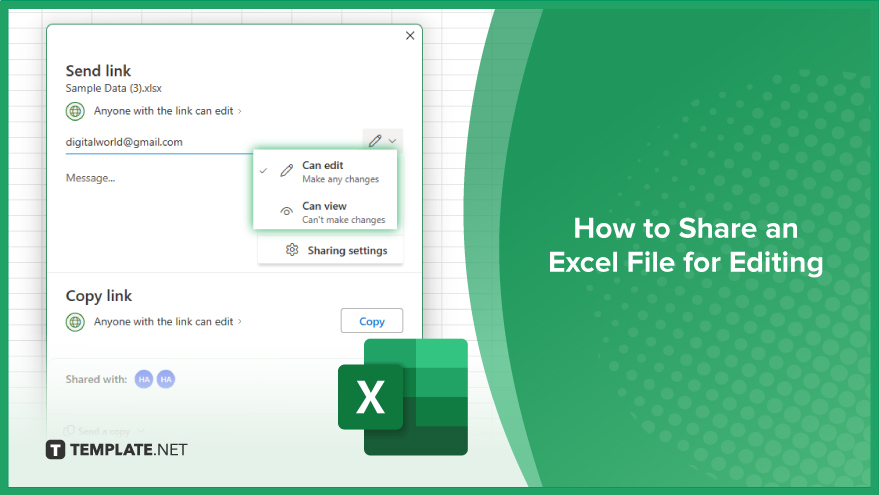
How to Share an Excel File for Editing
Sharing an Excel file for editing is a game-changer for collaborative projects, allowing team members to input data, make changes, and update information in real-time. Follow these steps to enable easy and efficient file sharing within Microsoft Excel.
-
Step 1. Save Your Excel File to OneDrive or SharePoint
Begin by saving your Excel file to a cloud service like OneDrive or SharePoint. Click on ‘File,’ select ‘Save As,’ and choose either OneDrive or SharePoint as the location. This step is essential for enabling collaborative editing features.
-
Step 2. Open the Saved Excel File
Once your file is saved on OneDrive or SharePoint, open it from that location. This ensures you’re working on the cloud version, which supports simultaneous editing.
-
Step 3. Share the File
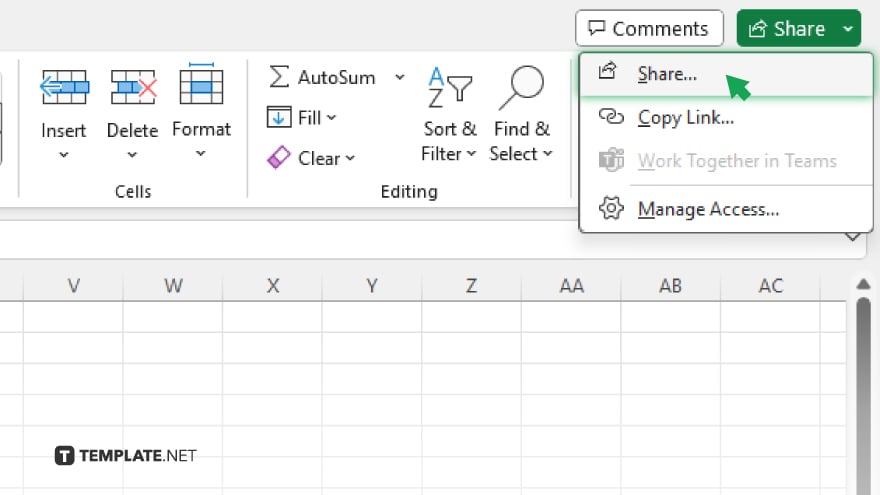
Click on the ‘Share’ button in the upper right corner of the Excel window. This action opens the sharing pane or dialog box, where you can manage how and with whom the file is shared.
-
Step 4. Set Permissions and Share
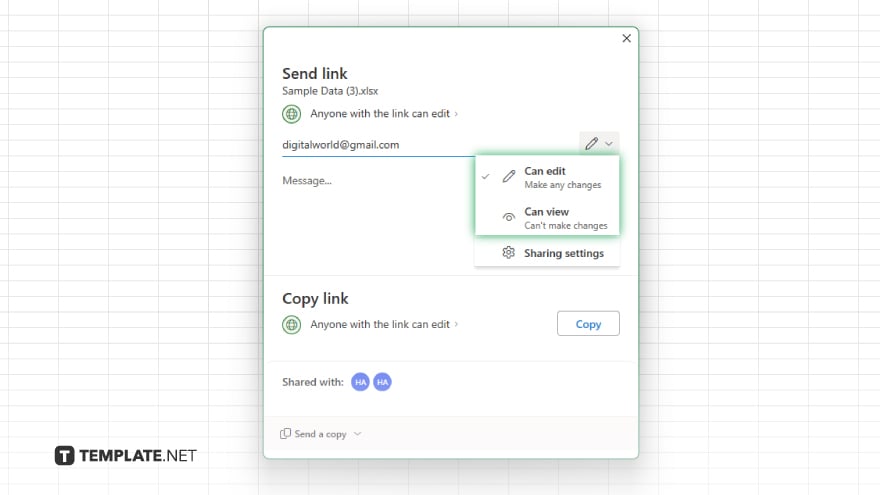
In the sharing pane, enter the email addresses of the individuals you want to share the file with. Choose the appropriate permission level (e.g., ‘Can edit’ or ‘Can view’) based on what you want the recipients to do. Click ‘Send’ to share the file, or generate a link that’s distributeable for access.
-
Step 5. Collaborate in Real Time
Once your worksheets are shared, collaborators can open the file from their OneDrive or SharePoint and begin editing. Excel will show who is working on the file and update changes in real-time, allowing for seamless collaboration.
You may also find valuable insights in the following articles offering tips for Microsoft Excel:
- How to Remove Tables from Microsoft Excel
- How to Insert a Microsoft Excel Table into Word
FAQs
Do all collaborators need a Microsoft account to edit a shared Excel file?
Yes, collaborators need a Microsoft account to edit the file when it’s shared via OneDrive or SharePoint.
Can I restrict editing rights for some users when sharing an Excel file?
Yes, you can set permissions to “Can view” for those you wish to restrict from editing the file.
How can I see who is currently editing the shared Excel file?
Excel displays the names or initials of people editing the file in real time at the top right corner of the workbook.
Is it possible to track changes made by collaborators in a shared Excel file?
While Excel shows who is editing, tracking specific changes requires using the Version History feature in OneDrive or SharePoint.
Can I share an Excel file for editing with someone who doesn’t have Excel installed?
Yes, they can edit the file using Excel Online through their web browser without having Excel installed.






