How to Shift Cells Up in Microsoft Excel
Microsoft Excel simplifies the task of moving data around within your spreadsheets, including the ability to shift cells up to close gaps or consolidate information. Practice how to adjust your data layout, enhancing the readability and overall structure of your spreadsheet.
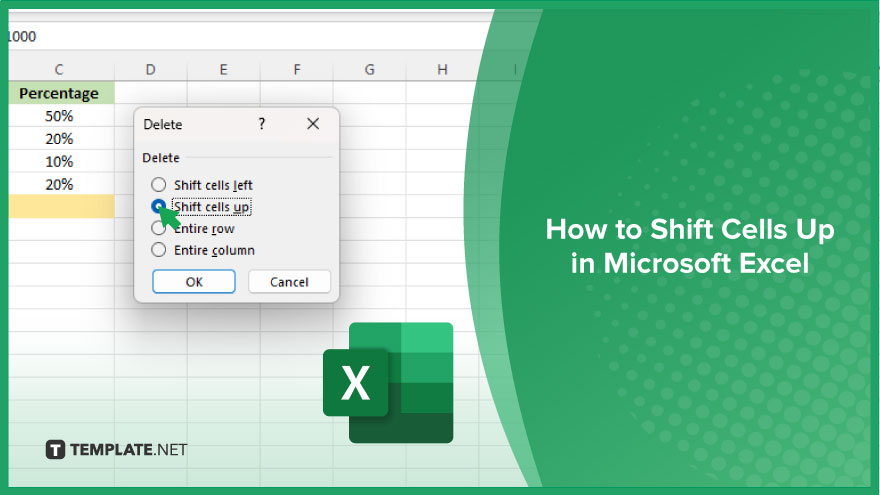
How to Shift Cells Up in Microsoft Excel
Optimize the organization of your Excel spreadsheets by learning how to efficiently shift cells up. This process is crucial for closing gaps or consolidating data, ensuring your information is presented clearly and cohesively.
-
Step 1. Select the Cells or Range
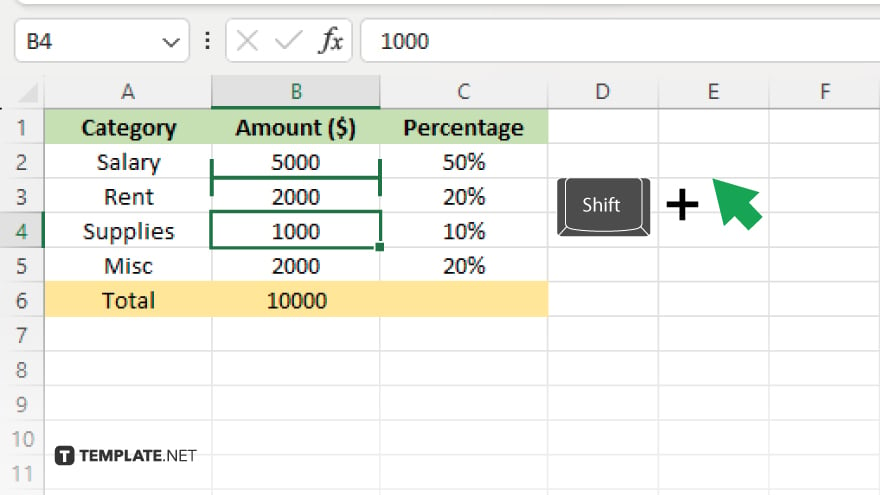
Identify and select the cell(s) or range that you want to move up. You can do this by clicking and dragging over the cells with your mouse or using the shift key with arrow keys for a more precise selection.
-
Step 2. Open the Context Menu
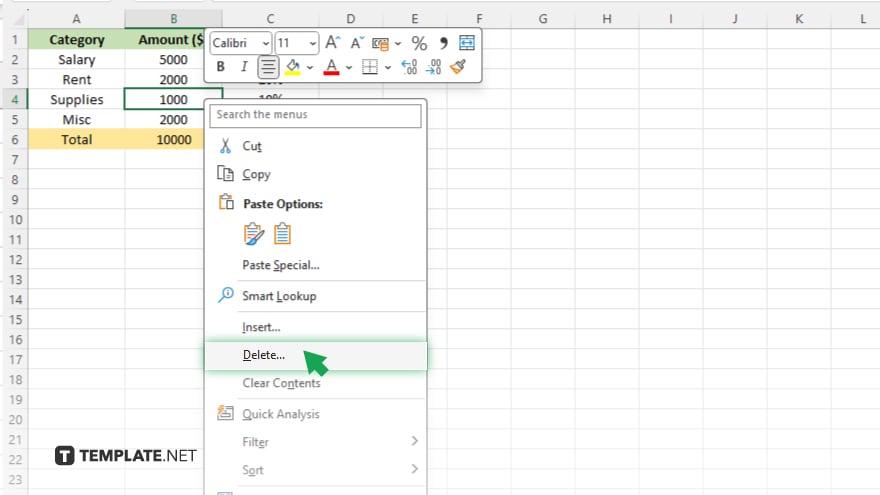
Right-click on the highlighted cells to open the context menu. This menu provides various options for manipulating your selected cells. From the context menu, click on “Delete” to open the delete dialog box. This step prepares Excel to remove the selected cells and shift the remaining cells up.
-
Step 3. Select “Shift Cells Up”
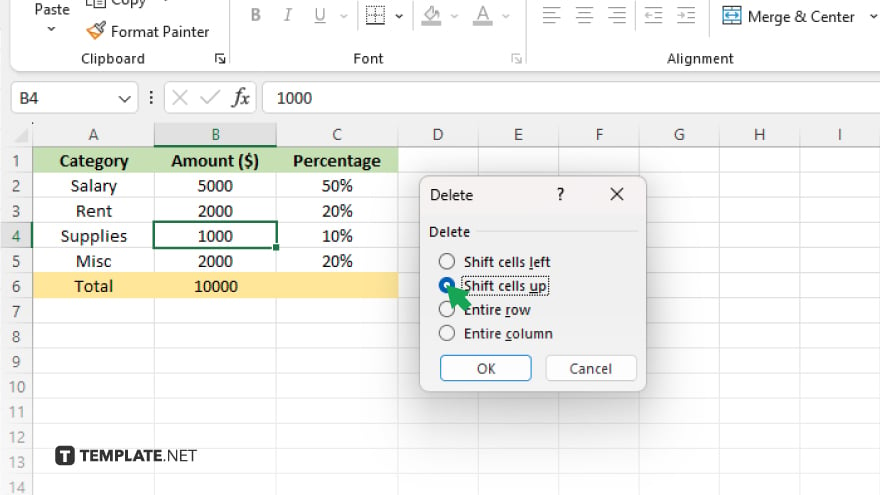
In the delete dialog box, you will be presented with several options for how you want to delete the cells. Choose “Shift cells up” to move the cells below the selected range upward, filling the space left by the deleted cells.
-
Step 4. Confirm the Action
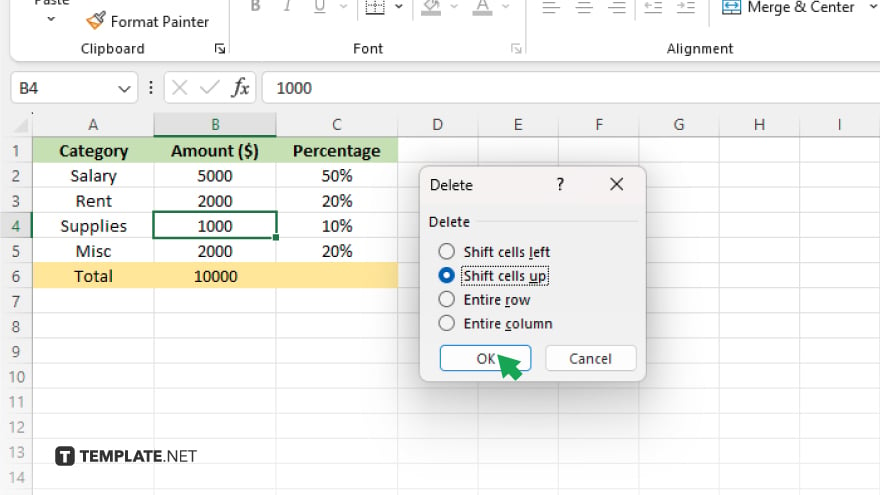
After selecting “Shift cells up,” click OK to confirm your choice. Excel will immediately shift the cells up, closing any gaps and realigning your data as specified.
You may also find valuable insights in the following articles offering tips for Microsoft Excel:
FAQs
What happens to the data in the cells I shift up in Excel?
The data in the cells you shift up will replace the data in their new location, effectively moving the data up and deleting the original data from the moved cells.
Can I undo the action of shifting cells up in Excel?
Yes, you can undo the action immediately by pressing Ctrl+Z (Windows) or Command+Z (Mac) after shifting the cells up.
Does shifting cells up affect formulas or references in my Excel spreadsheet?
Yes, shifting cells up can affect formulas and references that involve the moved cells, potentially causing #REF! errors if not adjusted accordingly.
Is it possible to shift cells up without losing data in Excel?
Shifting cells up replaces the data in the target location; to avoid losing data, ensure no important data is in the cells where the shifted data will be moved.
How can I shift multiple rows or columns up at once in Excel?
Select the rows or columns you wish to delete, right-click and choose “Delete,” then select “Shift cells up” to move all selected rows or columns up simultaneously.






