How to Show the Developer Tab in Microsoft Excel
Microsoft Excel includes a Developer Tab that’s essential for accessing advanced features, allowing you to create macros, work with XML data, and customize forms. Practice activating and using the Developer Tab to expand your Excel capabilities.
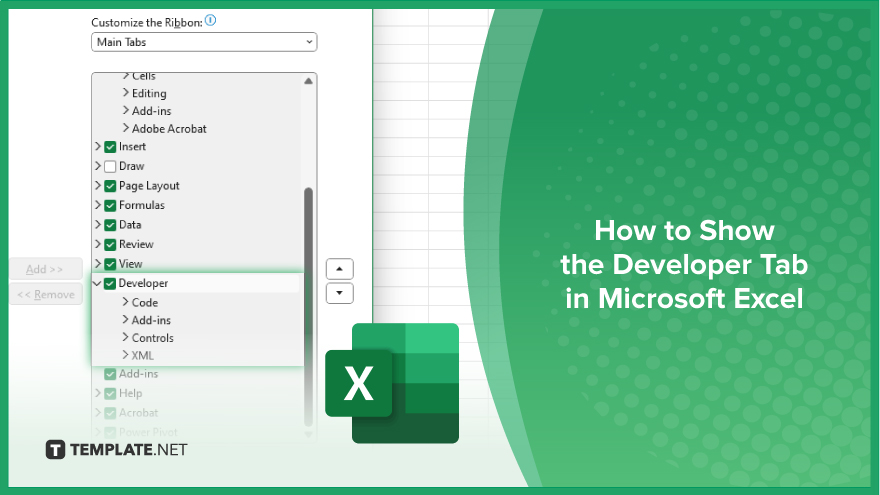
How to Show the Developer Tab in Microsoft Excel
In Microsoft Excel, the Developer Tab is a hidden gem that unlocks powerful customization and automation features, enabling users to enhance their spreadsheets with advanced tools. Follow the straightforward steps below to display the Developer Tab in your Excel interface:
-
Step 1. Open Excel’s Options
Start by opening any Microsoft Excel sheet. Once you’re in, navigate to the “File” tab on the ribbon, typically located at the top-left corner of the window. From the menu that appears, click “Options” to open a dialog box. This area allows you to customize various settings within Excel.
-
Step 2. Access ‘Customize Ribbon’ Settings
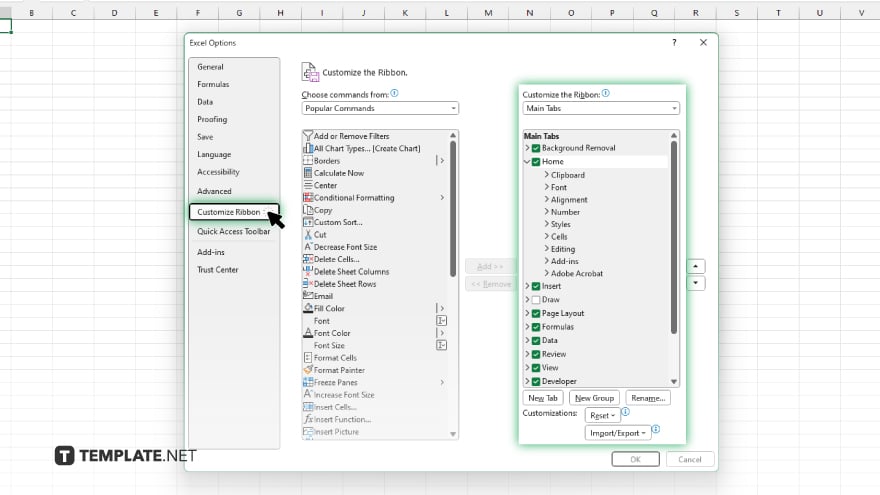
In the “Excel Options” dialog box, look for the “Customize Ribbon” option on the left-hand sidebar. This section is crucial as it allows you to modify the tabs displayed on your Excel ribbon, including the Developer Tab.
-
Step 3. Enable the Developer Tab
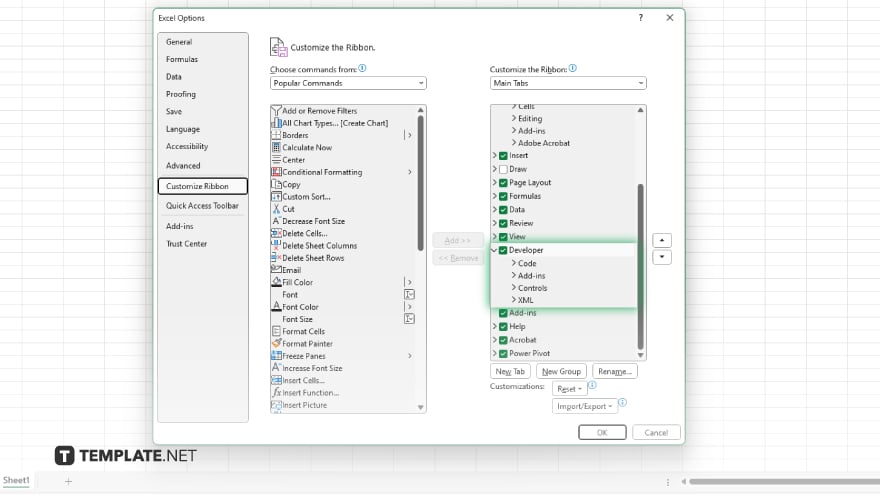
Within the “Customize Ribbon” area, you will see a list of main tabs on the right side of the dialog box. Scroll through this list until you find the “Developer” checkbox. Click on this checkbox to place a checkmark in it, indicating that you want the Developer Tab to be visible in your ribbon.
-
Step 4. Save and Exit
After selecting the Developer Tab, click the “OK” button at the bottom of the “Excel Options” dialog box to save your changes. The dialog box will close, and you will return to your Excel workbook. You should now see the Developer Tab in the ribbon, ready for you to use.
-
Step 5. Explore the Developer Tab
With the Developer Tab now visible, you can explore various advanced features such as macros, add-ins, and XML tools. These tools can significantly enhance your ability to automate tasks, customize forms, and manage data more effectively in Excel.
You may also find valuable insights in the following articles offering tips for Microsoft Excel:
FAQs
Why can’t I see the Developer Tab in Excel by default?
The Developer Tab is not displayed by default to keep the interface simpler for users who do not need advanced features.
What can I do with the Developer Tab in Excel?
The Developer Tab allows you to create macros, use XML commands, and access other advanced programming-related features.
Is it possible to customize the Developer Tab in Excel?
Yes, you can customize the Developer Tab by adding or removing specific commands to suit your needs.
Can I enable the Developer Tab on Excel for Mac?
Yes, you can enable the Developer Tab in Excel for Mac similarly by accessing the “Excel” menu > “Preferences” > “Ribbon & Toolbar.”
Does enabling the Developer Tab affect my Excel files?
Enabling the Developer Tab does not affect the content of your Excel files; it merely provides additional tools for development purposes.






