How to Skip Lines in Microsoft Excel
Microsoft Excel is renowned for its comprehensive data organization capabilities, and learning to skip lines effectively can significantly enhance the clarity and readability of your sheets. Practice the simple techniques to insert spaces or skip lines between rows, whether for visual appeal or to segment data logically.
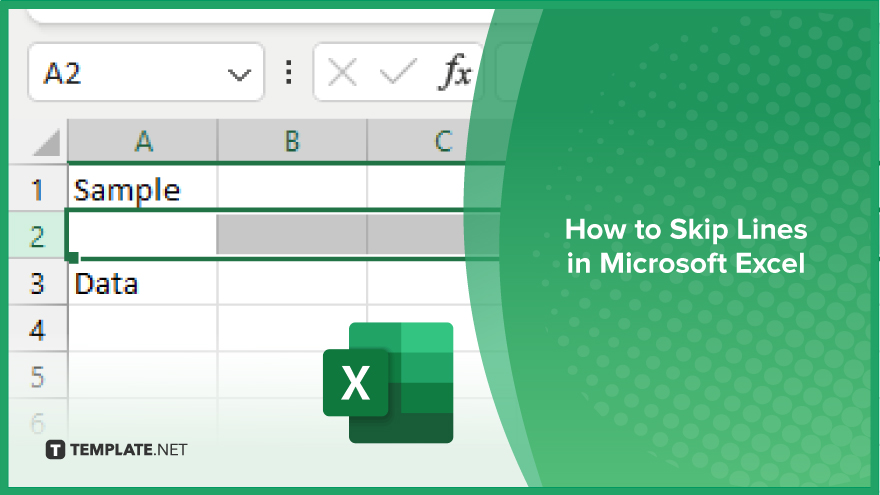
How to Skip Lines in Microsoft Excel
Enhancing the visual layout of your Microsoft Excel spreadsheets by skipping lines is a straightforward task. These steps will guide you in creating more readable and well-organized data presentations.
-
Step 1. Select Rows for Spacing
Identify the rows between which you want to skip lines or insert space. Click on the row number immediately below where you want the space to appear.
-
Step 2. Insert Blank Rows
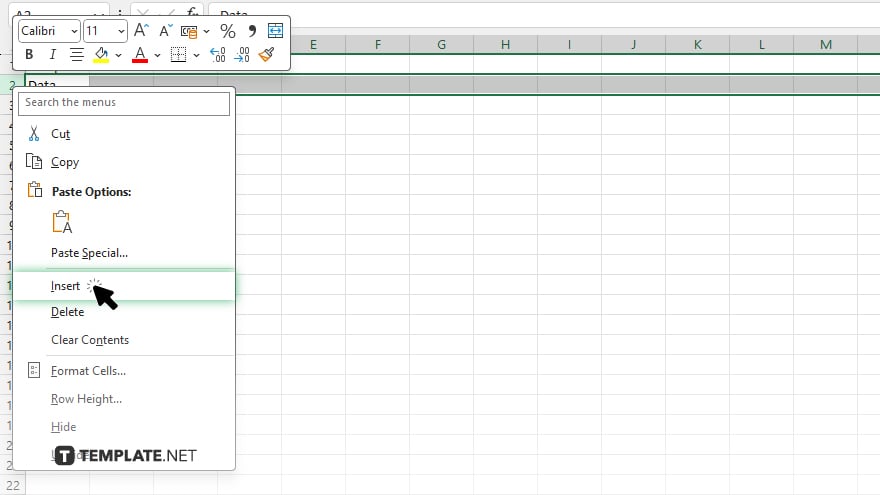
Right-click on the selected row number to open the context menu, and choose “Insert” from the options. Excel will insert a blank row above the selected row, effectively skipping a line in your spreadsheet.
-
Step 3. Repeat for Additional Spaces
To skip lines in multiple places within your spreadsheet, repeat the process for each desired location. If you need to insert multiple blank rows simultaneously, select the same number of rows as the spaces you want to add before right-clicking to insert.
-
Step 4. Adjust Row Height (Optional)
For a more customized spacing, you can adjust the height of the blank rows inserted. Right-click on the row number of the blank row, select “Row Height,” and then enter your desired height in points.
-
Step 5. Organize Your Data
After inserting the necessary spaces, organize your data within the structured layout. This may include aligning text, adjusting cell sizes, or applying cell formatting to enhance the overall readability and presentation of your spreadsheet.
You may also find valuable insights in the following articles offering tips for Microsoft Excel:
FAQs
How do I insert a single blank row in Excel?
Right-click on the row number below where you want the blank row, and select “Insert” from the context menu.
Can I insert multiple blank rows at once in Excel?
Yes, select the same number of rows you want to insert, right-click, and choose “Insert” to add multiple blank rows simultaneously.
Is it possible to adjust the height of blank rows for custom spacing?
Yes, you can adjust the row height by right-clicking on the row number, selecting “Row Height,” and entering your desired height.
Will inserting blank rows affect my data’s organization?
Inserting blank rows can help organize and segment your data, making it more readable without affecting the data structure.
Can I skip lines at the top of my Excel spreadsheet for formatting purposes?
Yes, you can insert blank rows at the top of your spreadsheet by selecting the first row and using the insert option to add space for formatting.






