How to Sort a Table in Microsoft Excel
Microsoft Excel provides robust tools for sorting data, which are crucial for organizing tables and enhancing your analysis. Manage how to efficiently sort tables in Excel, ensuring you can quickly find the information you need and present your data more effectively.
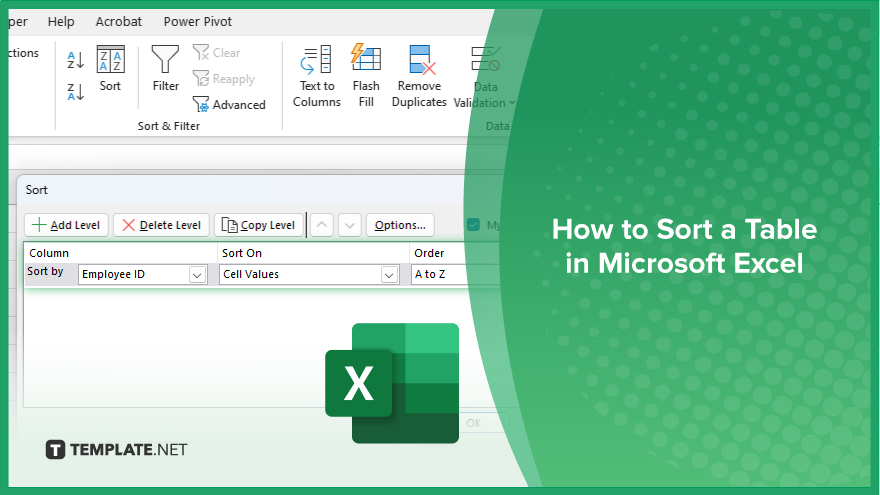
How to Sort a Table in Microsoft Excel
Sorting a table in Microsoft Excel is a fundamental skill that significantly enhances your ability to analyze data effectively. Follow these simple steps to sort a table in Excel:
-
Step 1. Select the Data to Sort
Begin by clicking on any cell within the table you want to sort in your sheet. Ensure that your table has column headers, as Excel uses these headers to create sort options.
-
Step 2. Open the ‘Sort’ Dialog Box
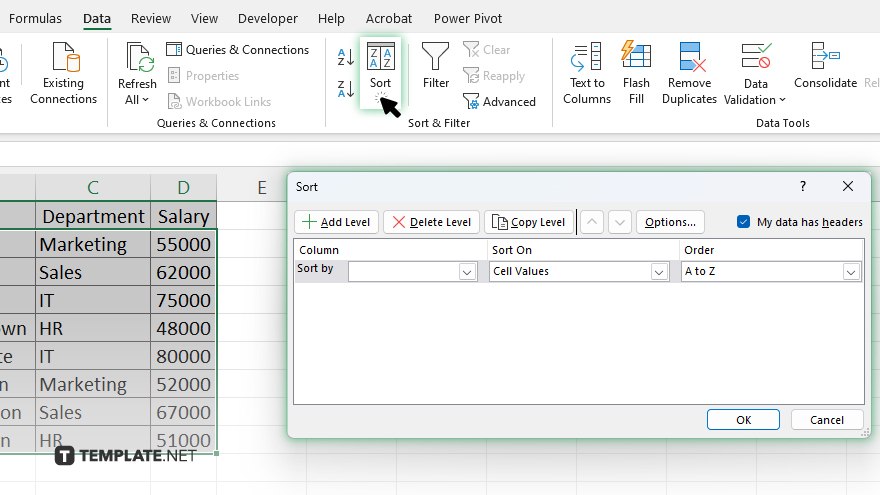
Navigate to the “Data” tab on the ribbon and click “Sort.” This will open the “Sort” dialog box, which offers various sorting options.
-
Step 3. Choose Your Sort Criteria
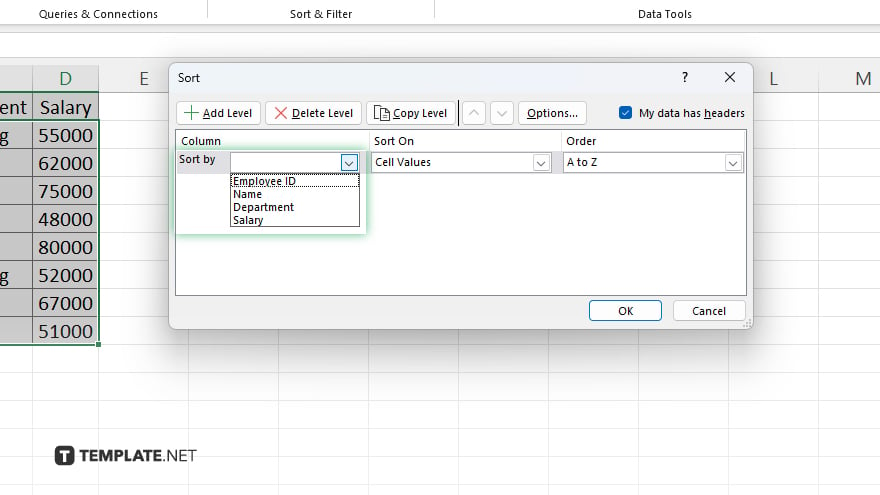
In the “Sort” dialog box, select the column you want to sort by from the “Sort by” dropdown menu. Then, choose the sorting order (e.g., ascending or descending) based on your needs. Excel allows you to add multiple levels of sorting criteria by clicking on “Add Level.”
-
Step 4. Apply the Sort
After setting up your criteria, click “OK” in the “Sort” dialog box. Excel will immediately reorder the data in your table according to your specified settings.
-
Step 5. Verify the Results
Review your table to ensure the data has been sorted correctly. Make adjustments if necessary by returning to the “Sort” dialog box and modifying your criteria. This step is crucial to ensure that your data presentation aligns with your analytical objectives.
You may also find valuable insights in the following articles offering tips for Microsoft Excel:
FAQs
Can I sort a table in Excel by more than one column?
Yes, you can sort by multiple columns by adding levels in the “Sort” dialog box.
What should I do if my data isn’t sorting correctly?
Check that all cells in the column you’re sorting by contain consistent data types (all numbers, dates, or text).
How can I sort data alphabetically or numerically in Excel?
Select your data range, go to the “Data” tab, and use either the “A-Z” or “Z-A” sort buttons for quick alphabetical or numerical sorting.
Is it possible to sort a table in Excel using custom criteria?
Yes, you can create custom sort criteria using the “Custom List” option in the “Sort” dialog box.
Does sorting a table in Excel change the actual data placement?
Sorting rearranges the rows in your table based on the selected criteria but does not change the location of the data within the cells.






