How to Sort Alphabetically in Excel and Keep Rows Together
In Microsoft Excel, sorting alphabetically while ensuring rows stay together is crucial for maintaining data organization. This guide simplifies the process, making it accessible even for 7th graders. Learn the essential steps to efficiently organize your spreadsheet data and optimize your workflow.
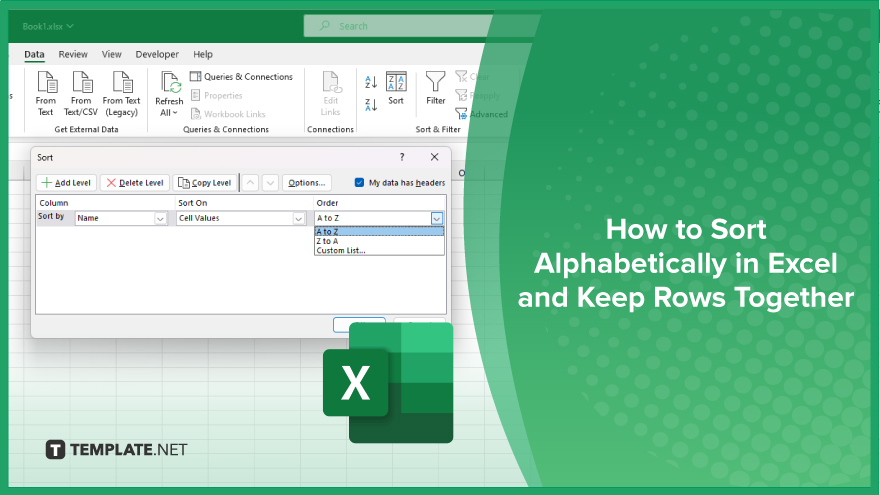
How to Sort Alphabetically in Excel and Keep Rows Together
Efficiently organizing data in Excel involves sorting alphabetically while keeping related rows together. This ensures clarity and accessibility within your sheet. Here’s how:
-
Step 1. Select Your Data
Highlight the range of cells containing the data you want to sort alphabetically.
-
Step 2. Open the Sort Dialog Box
Navigate to the “Data” tab on the Excel ribbon. Click on the “Sort” button to open the Sort dialog box.
-
Step 3. Choose Sorting Options
In the Sort dialog box, select the column you want to sort by from the “Sort by” dropdown menu. Then, choose “Values” from the “Sort On” dropdown menu.
-
Step 4. Specify Sort Order
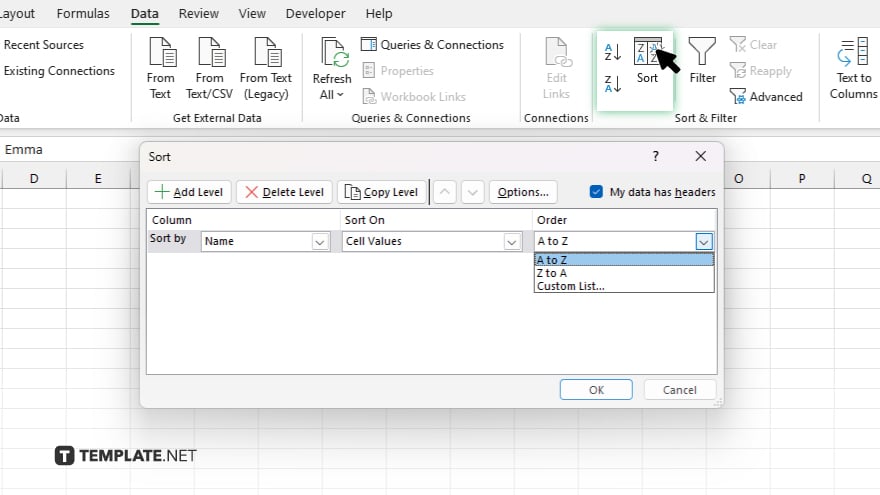
Choose “A to Z” for ascending alphabetical order or “Z to A” for descending order, depending on your preference.
-
Step 5. Expand the Options
If your data has headers, ensure the “My data has headers” option is checked to avoid sorting them with the rest of the data. You can also add additional levels of sorting if needed.
-
Step 6. Preserve Row Integrity
To keep rows together while sorting, click the “Options” button in the Sort dialog box. Then, under “Orientation,” select “Sort left to right” if you’re sorting horizontally or “Sort top to bottom” if you’re sorting vertically. Once you’ve configured your sorting options, click “OK” in the Sort dialog box to apply the sorting to your selected data range.
You may also find valuable insights in the following articles offering tips for Microsoft Excel:
FAQs
How do I sort alphabetically in Excel without separating related rows?
Select your data range, open the Sort dialog box, and choose “Sort left to right” or “Sort top to bottom” under “Orientation” to preserve row integrity.
Can I sort multiple columns alphabetically while keeping rows together?
Yes, simply select the columns you want to sort, then apply the sorting options while ensuring row integrity is maintained.
What if I accidentally sort my headers along with my data?
Ensure the “My data has headers” option is checked in the Sort dialog box to prevent headers from being sorted.
Can I undo a sorting action in Excel?
Yes, you can use the “Undo” shortcut (Ctrl + Z) immediately after sorting to revert to the previous state.
Is there a way to sort data alphabetically in Excel automatically?
You can use Excel’s built-in features like filters and pivot tables to sort data dynamically without altering the original arrangement.






