How to Sort Alphabetically in Microsoft Excel
Microsoft Excel offers a quick and efficient way to sort your data alphabetically, bringing order and accessibility to your spreadsheets. This easy-to-follow tutorial will guide you through each step to alphabetically organize your data, ensuring you can easily find and analyze information.
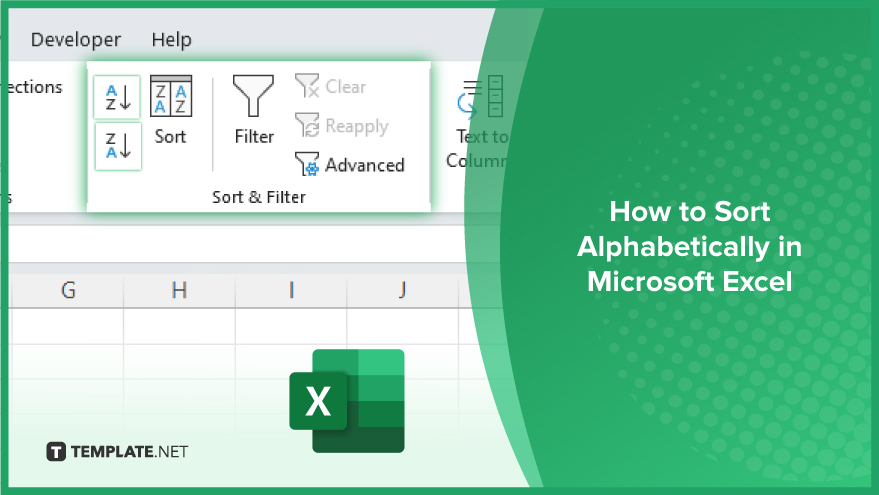
How to Sort Alphabetically in Microsoft Excel
Whether dealing with names, locations, or any list, arranging your data alphabetically makes your MS Excel spreadsheet more accessible and easier to navigate. Let’s walk through the process step-by-step.
-
Step 1. Selecting Your Data
The initial step in alphabetically sorting data in Excel is selecting the data you wish to organize. This could be a single column, multiple columns, or the entire worksheet. Click on the column header to select a single column. If you need to select multiple columns, hold down the Ctrl key while clicking on each column header. To select the entire worksheet, use the Select All button located in the top-left corner. Remember, selecting multiple columns without using the Sort dialog box will sort each column independently, not maintaining the row integrity.
-
Step 2. Choosing the Sort Command
Once your data is selected, the next move is to choose the Sort command. This command is located in the Sort & Filter group on the Data tab of the Excel ribbon. For ascending alphabetical order (A to Z), click the Sort Ascending button. Alternatively, for descending order (Z to A), use the Sort Descending button. Excel will sort your chosen data alphabetically as soon as you click one of these options. If you’ve selected a single column, only that column will be sorted, leaving the rest of the worksheet as is. Multiple selected columns will be sorted independently unless you use the Sort dialog box for a more comprehensive sort.
-
Step 3. Confirming the Sort Order
The final step involves confirming the sort order. Excel may prompt you with a Sort Warning dialog box if it detects adjacent columns of data. This dialog allows you to either expand your selection to include these columns, thus maintaining row integrity across the entire dataset, or to proceed with sorting only the selected column(s). Expanding the selection ensures that all data is sorted based on your initial column selection, while continuing with the current selection will sort only the chosen column, leaving the rest unchanged.
You may also find valuable insights in the following articles offering tips for Microsoft Excel:
FAQs
How do I sort a column alphabetically in Excel?
Click on the column header you want to sort and then click ‘Sort A to Z’ or ‘Sort Z to A’ in the Data tab’s ‘Sort & Filter’ group.
Can I sort multiple columns alphabetically while keeping the rows together?
Yes, select your data range and use the Sort dialog box in the Data tab to sort multiple columns while keeping rows intact.
What happens if I sort a single column with data in adjacent columns?
Excel will prompt with a Sort Warning, where you can choose to sort just the selected column or expand the selection to include adjacent columns.
How can I sort my entire worksheet alphabetically?
Click the ‘Select All’ button at the top-left corner of your worksheet and then apply the sort command from the Data tab.
Is it possible to sort data alphabetically without affecting the row order?
To maintain the row order, you should sort using the Sort dialog box and specify the column to sort by while keeping other columns aligned.






