How to Sort by Name in Microsoft Excel
Microsoft Excel offers powerful sorting tools to help you manage and organize vast amounts of data efficiently. Master how to sort your data by name, streamlining your spreadsheets and making it easier to find the information you need, whether you’re managing business data or handling a personal project.
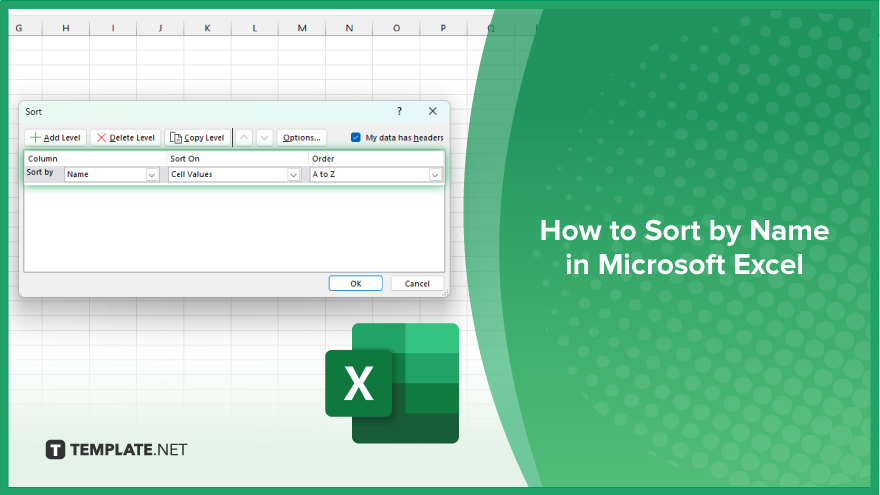
How to Sort by Name in Microsoft Excel
Sorting data by name in Microsoft Excel is a fundamental skill for effective data management, allowing you to organize and access information quickly. Follow these steps to alphabetically sort your names or any textual data in your spreadsheet:
-
Step 1. Select Your Data
Begin by opening your Microsoft Excel sheet and selecting the data you want to sort. If your data includes a header row, include it in your selection to identify each column properly.
-
Step 2. Access the Sort Function
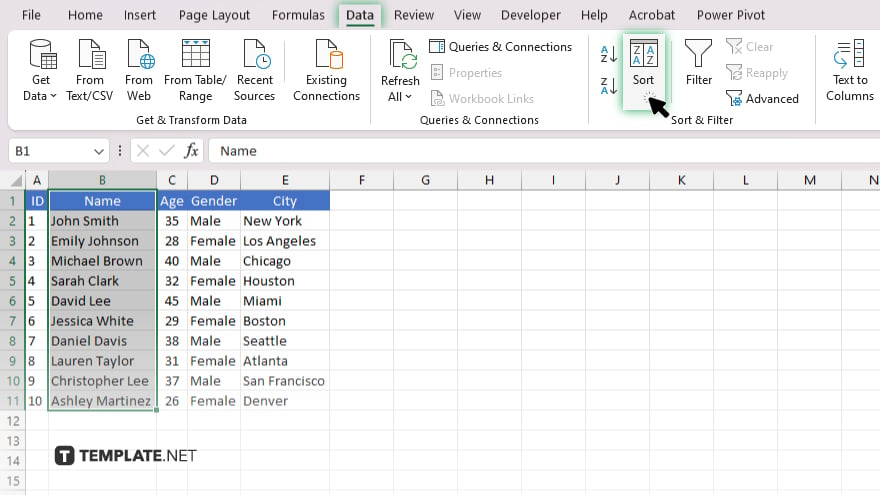
Navigate to the “Data” tab on the Excel ribbon. Here, you will find the “Sort” button. Click on this button to open the “Sort” dialog box, which provides various sorting options.
-
Step 3. Set Your Sorting Preferences
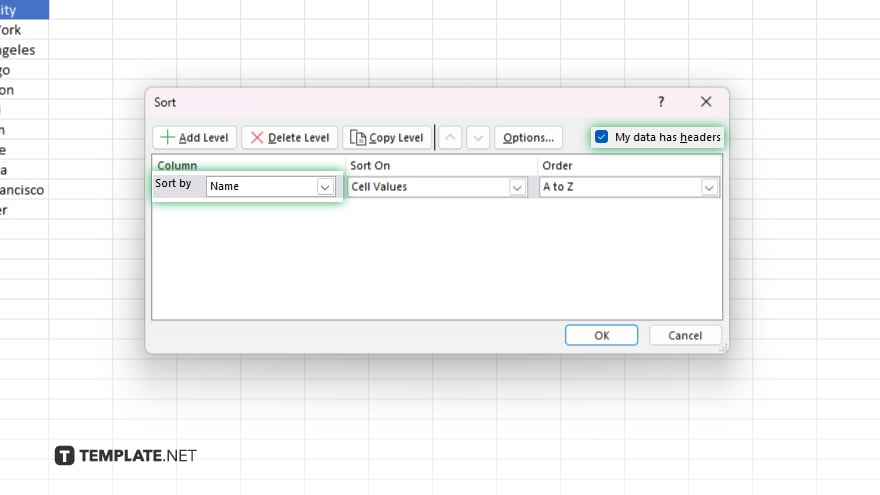
In the “Sort” dialog box, ensure that the “My data has headers” checkbox is selected if your data includes headers. Then, choose the column with the names you wish to sort from the “Sort by” dropdown menu.
-
Step 4. Choose the Sort Order
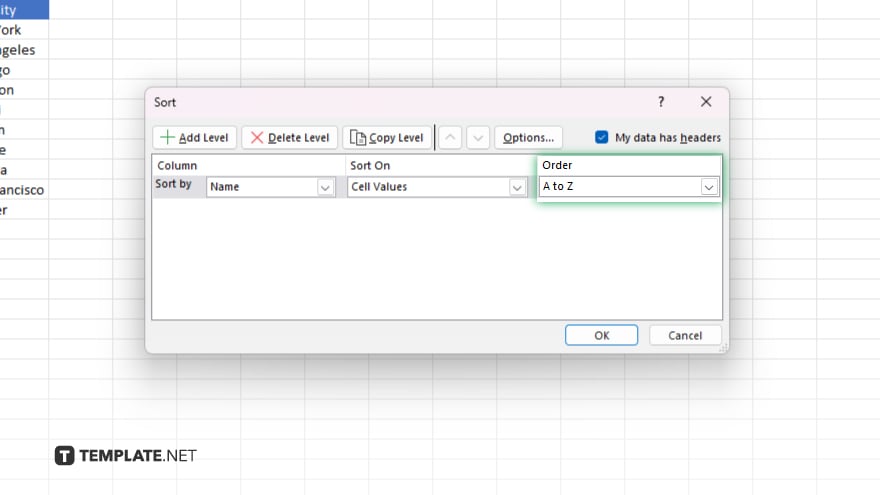
Select “A to Z” to sort names in ascending order (alphabetically) or “Z to A” to sort in descending order. This will organize your names or textual data based on your selected order.
-
Step 5. Apply the Sort
After setting your sorting preferences, click the “OK” button to apply the sort. Excel will rearrange your data according to the name column, instantly organizing it in your chosen order.
You may also find valuable insights in the following articles offering tips for Microsoft Excel:
FAQs
Can I sort data by more than one column in Excel?
Yes, you can sort by multiple columns in Excel by adding additional levels in the “Sort” dialog box.
What should I do if my data is not sorting correctly?
Ensure there are no leading spaces in your cells and that the data is consistently formatted.
Does sorting by name work with both first and last names in the same column?
Yes, sorting by name will alphabetize by whatever is first in the cell, be it first or last name.
How can I revert to the original order after sorting?
To revert to the original order, you must have an index column that records the original data order before sorting, as sorting changes cannot be undone otherwise.
Is it possible to sort data automatically every time a new entry is added?
Excel does not support automatic sorting; you must manually sort the data each time new entries are added.






