How to Sort in Microsoft Excel
Microsoft Excel offers a multitude of features that can help you organize, analyze, and manage your data efficiently. One such feature is the ability to sort data, which can be incredibly useful when dealing with large datasets. In this guide, we will delve into the various methods of sorting in Excel, from the basic to the more advanced personal techniques.
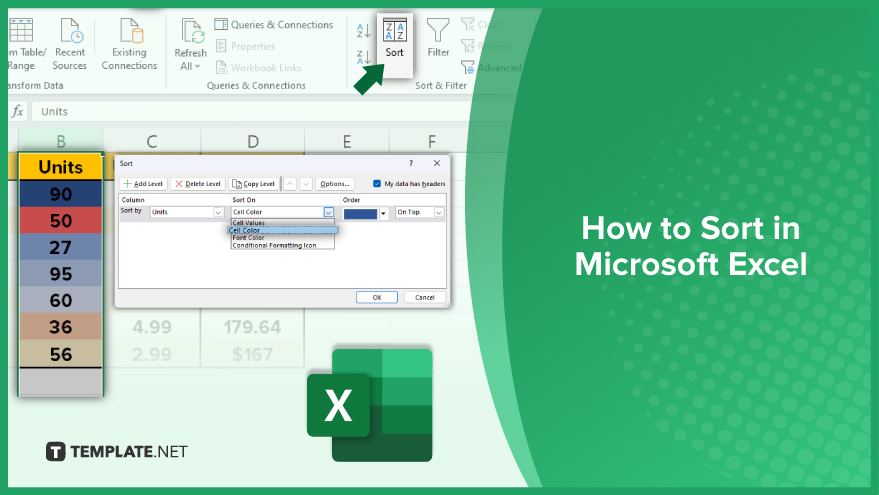
How to Sort in Microsoft Excel
Microsoft Excel stands as a formidable tool, offering a multitude of features to streamline data organization. Among these, the art of sorting data proves indispensable, allowing users to transform chaotic information into structured insights. We’ll delve into the nuances of Excel sorting, from the fundamental basics to advanced techniques, empowering you to navigate and master this essential aspect of data manipulation.
-
Basic Sorting in Excel
In the vast landscape of Microsoft Excel, understanding the basics of data sorting is crucial. Excel empowers users to effortlessly arrange data, whether textual or numerical, in ascending or descending order. For text, the ascending order organizes data alphabetically (A to Z), while the descending order flips the arrangement from Z to A. For numerical data, ascending order sorts from smallest to largest, and descending order reverses this to largest to smallest. To initiate sorting, simply click on the desired column header, proceed to the ‘Data’ tab on the Excel ribbon, and opt for ‘Sort A to Z’ or ‘Sort Z to A,’ tailoring the arrangement to your preferences.
-
Sorting Multiple Columns
Excel extends its functionality to facilitate sorting across multiple columns concurrently. This feature proves invaluable when dealing with interconnected data, such as names paired with corresponding dates. To sort multiple columns, click and drag across the column headers, then apply the same steps as with single-column sorting. When sorting multiple columns, Excel prioritizes the leftmost column, followed by subsequent columns from left to right. If two rows share the same value in the leftmost column, Excel defers to the values in the second column for further refinement.
-
Sorting by Color
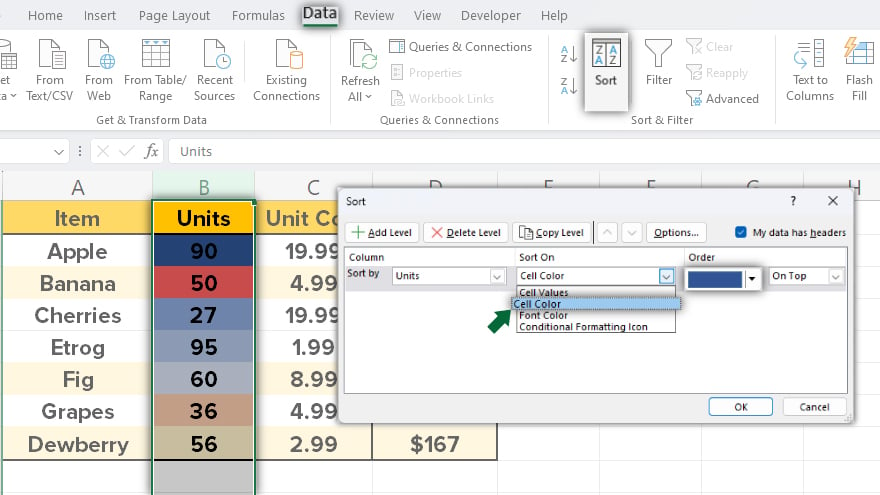
For users who employ cell or font colors to highlight specific data, Excel provides the ability to sort by color. Select the target column, navigate to the ‘Data’ tab, click ‘Sort & Filter,’ and opt for ‘Sort by Color.’ Choose the desired color, and Excel will arrange the data based on cell or font color, allowing you to group similar data efficiently.
-
Sorting by Custom List
Custom lists come in handy when dealing with non-standard data sequences, such as months or days of the week. Create a custom list by heading to the ‘File’ tab, selecting ‘Options,’ choosing ‘Advanced,’ and clicking ‘Edit Custom Lists.’ Once created, apply your custom list using the ‘Custom Sort’ option under the ‘Sort & Filter’ menu on the ‘Data’ tab.
-
Sorting by More Than One Column or Row
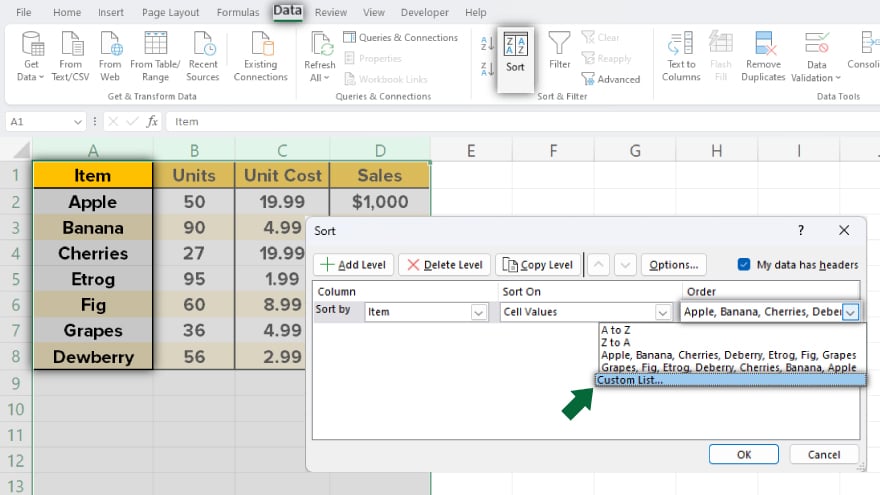
For intricate data structures, Excel’s ‘Custom Sort’ option enables sorting by multiple columns or rows. After selecting your data, navigate to the ‘Data’ tab, click ‘Sort & Filter,’ and choose ‘Custom Sort.’ Add sort levels with distinct criteria to refine the arrangement.
You may also find valuable insights in the following articles offering tips for Microsoft Excel:
FAQs
How do I sort data alphabetically in Excel?
Click on the desired column header, go to the ‘Data’ tab, and choose ‘Sort A to Z’ in ascending alphabetical order.
Can I sort multiple columns simultaneously in Excel?
Yes, select the columns to sort, then follow the standard sorting steps for efficient multi-column organization.
What is the difference between sorting by color and custom sorting in Excel?
Sorting by color organizes data based on cell or font color, while custom sorting allows you to define a specific order for your data.
How do I sort data by more than one criterion in Excel?
Utilize the ‘Custom Sort’ option on the ‘Data’ tab, enabling the addition of multiple sort levels with distinct criteria.
Can I create a custom sorting sequence for specific data in Excel?
Yes, go to the ‘File’ tab, select ‘Options,’ navigate to ‘Advanced,’ and under ‘Custom Lists,’ create a personalized sorting sequence for your data.






