How to Sort Microsoft Excel by Color
Microsoft Excel enhances data visualization and organization by allowing users to sort spreadsheets by color. This feature is invaluable for quickly identifying trends, categorizing data, and prioritizing tasks based on color-coded criteria.
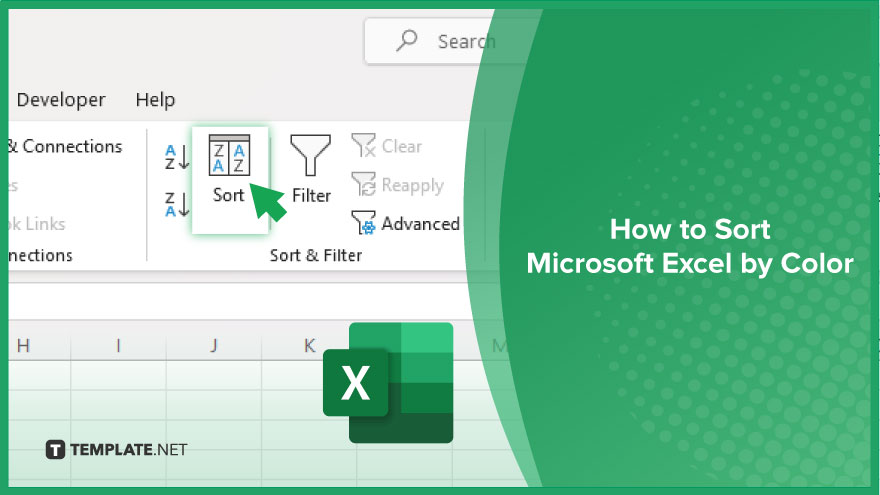
How to Sort Microsoft Excel by Color
Sorting your Microsoft Excel data by color is a powerful way to visually categorize and prioritize information, enhancing the readability and functionality of your spreadsheets. Follow these steps to efficiently sort your Excel data based on cell or font color.
-
Step 1. Select Your Data Range
Click and drag to select the range of cells you want to sort in a sheet. Ensure your selection includes any column headers if you’re working with a table, as this will ensure the sorting applies correctly across your data.
-
Step 2. Access the Sort Feature
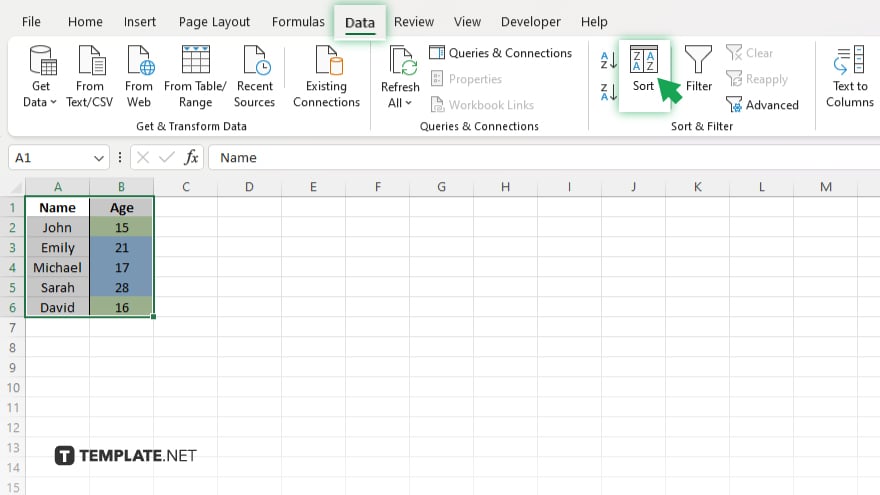
Navigate to the ‘Data’ tab on the Excel ribbon. Here, you will find the ‘Sort’ button. Click on this to open the Sort dialog box, which offers various options for customizing how your data is organized.
-
Step 3. Choose Sort Criteria
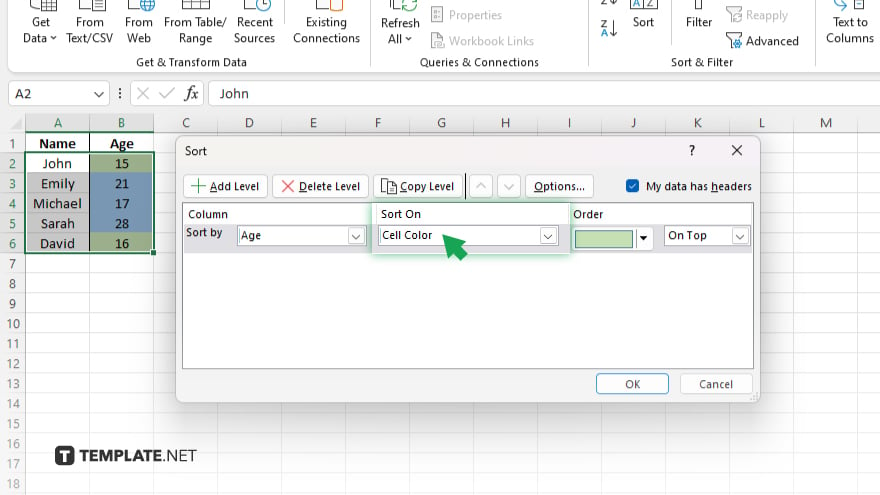
In the Sort dialog box, click the ‘Sort by’ dropdown menu to select the column you wish to sort by color. Then, for the ‘Sort On’ field, choose either ‘Cell Color’ or ‘Font Color’ depending on which aspect of color sorting you’re interested in.
-
Step 4. Specify Color Order
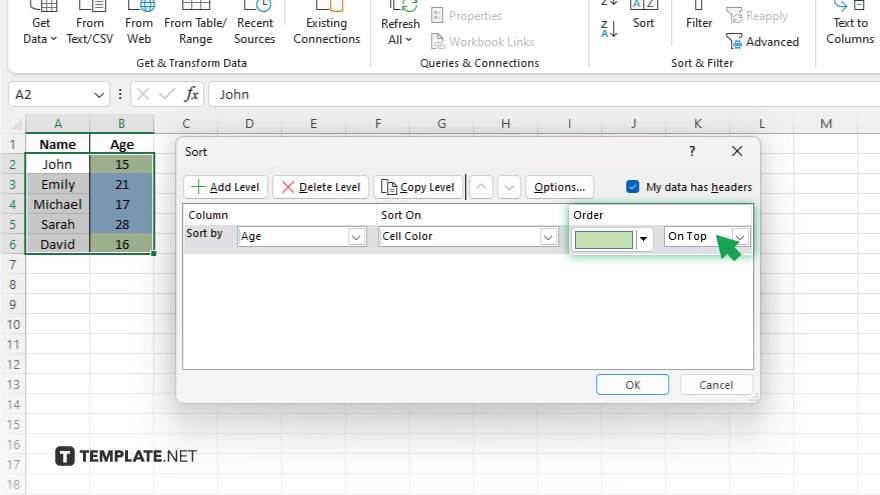
After selecting your sort criteria, you’ll need to specify which color should come first. Under the ‘Order’ dropdown, Excel will display the colors present in the selected column. Choose the color you want to prioritize at the top of your data range. You can add additional levels to sort other colors or to apply a secondary sort order, such as sorting by values or cell icons.
-
Step 5. Apply the Sort
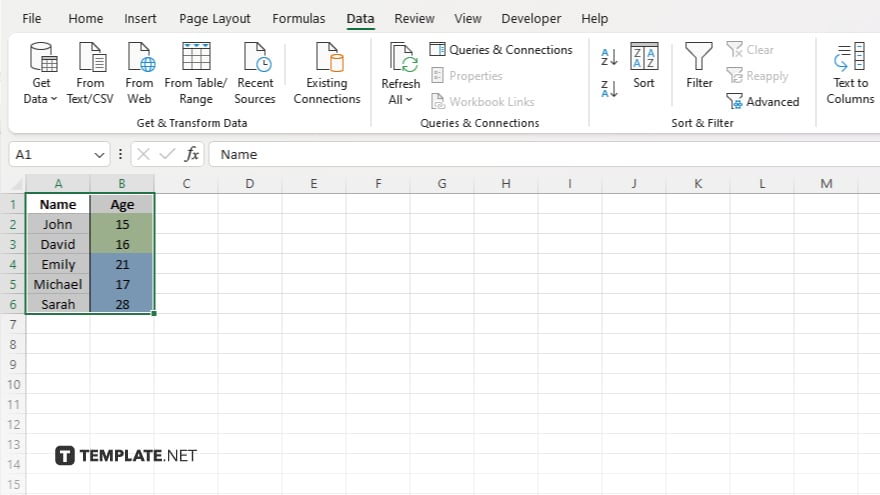
Once you’ve set up your color sort criteria, click ‘OK’ in the Sort dialog box to apply the sort to your data. Excel will rearrange your data, grouping it based on the color preferences you specified on the worksheet.
You may also find valuable insights in the following articles offering tips for Microsoft Excel:
FAQs
Can I sort data by both cell color and font color in Excel?
Yes, Excel allows you to sort data by cell color or font color, but you need to perform these sorts separately.
What happens if there are multiple colors in the selected range for sorting?
Excel will sort based on the first color you select in the order criteria, and you can add additional colors to sort by subsequently.
Can I sort my Excel data by color and then by values?
Yes, you can first sort by color and then add a level to sort by values, allowing a two-tiered organization of your data.
Does sorting by color affect the data in hidden rows or columns?
Sorting by color will rearrange visible cells and can affect hidden rows or columns if they are within the selected range for sorting.
Will sorting by color in Excel change any of my data values?
Sorting by color does not change the data values; it only rearranges the rows based on the color criteria you specify.






