How to Sort Rows in Microsoft Excel
Microsoft Excel provides a versatile sorting feature that allows users to efficiently organize rows based on specific criteria, simplifying data analysis and review. Whether you’re compiling research, managing inventory, or analyzing financial records, mastering row sorting is crucial for anyone looking to quickly access and interpret their data.
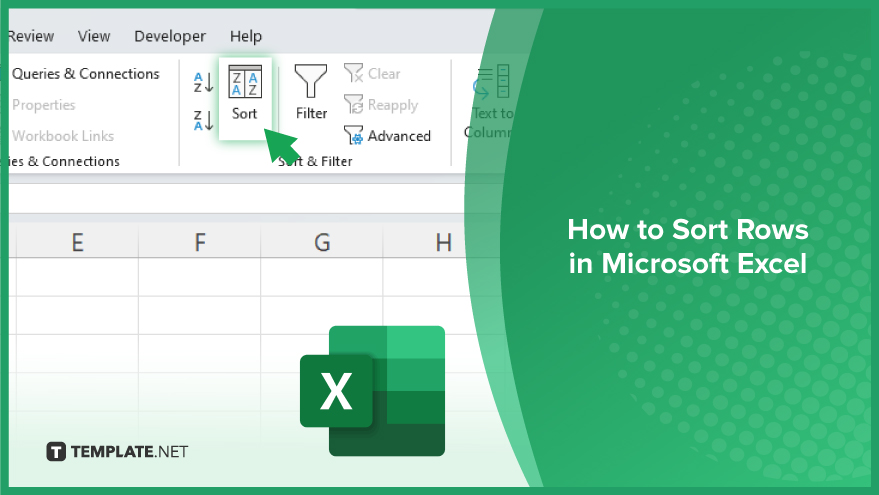
How to Sort Rows in Microsoft Excel
Sorting rows in Microsoft Excel is a crucial technique for efficiently organizing and analyzing your data. This step-by-step guide will teach you how to sort your data by various criteria, enhancing the readability and functionality of your spreadsheets.
-
Step 1. Select Your Data Range
Initiate the process by selecting the range of cells you wish to sort. If you want to sort the entire dataset, click on any single cell within your data without selecting any specific range. Excel will automatically determine the range when you execute the sort command.
-
Step 2. Access the Sort Function
With your data selected, navigate to the “Data” tab on the Excel ribbon. Here, you’ll find the “Sort” button. Clicking on this button will open the Sort dialog box, offering various options for customizing how your data is sorted.
-
Step 3. Choose Your Sort Criteria
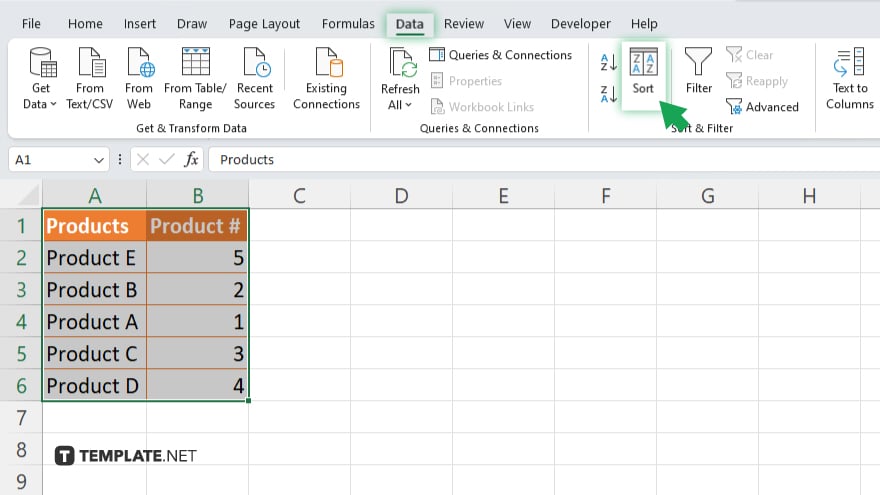
In the Sort dialog box, specify the column you want to sort by from the ‘Sort by’ dropdown menu. Then, decide the sort order (e.g., A to Z, Z to A, Smallest to Largest, or Largest to Smallest) based on the data type in the column.
-
Step 4. Add Levels (Optional)
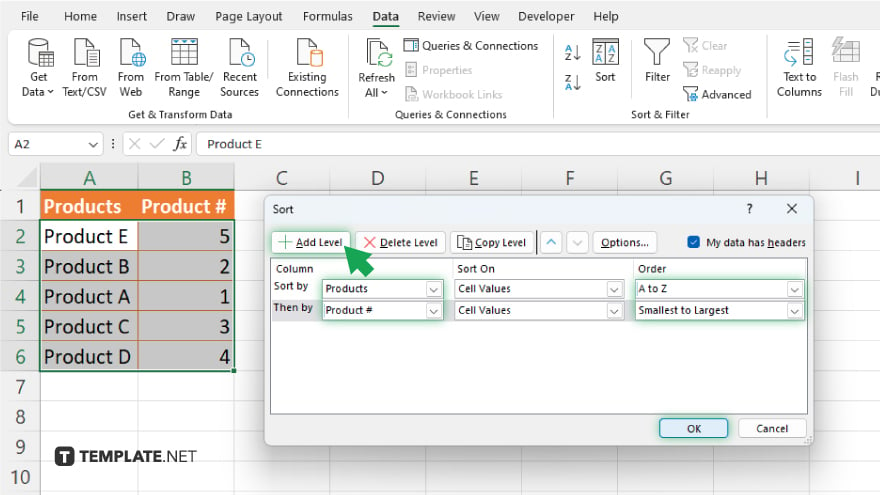
For more complex sorting, click “Add Level” to include additional criteria, allowing you to sort by multiple columns. Each level can be configured with its sort order, offering precise control over how your data is organized.
-
Step 5. Execute the Sort
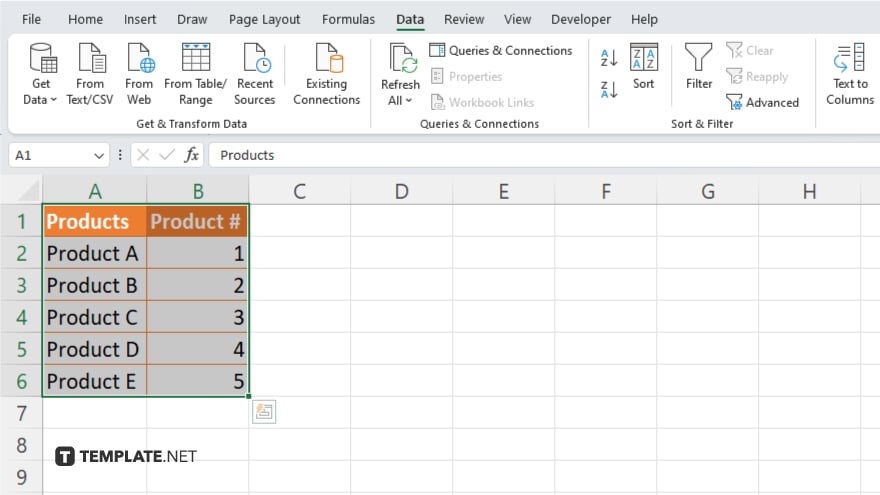
After setting up your sort criteria, click “OK” to apply the sort to your selected data. Excel will reorganize your rows based on the criteria you’ve chosen. Ensure your data looks correct and make any adjustments if necessary by revisiting the sort options.
You may also find valuable insights in the following articles offering tips for Microsoft Excel:
FAQs
How can I sort my Excel spreadsheet alphabetically?
Select your data, then go to the “Data” tab and click “Sort A to Z” for alphabetical sorting.
Can I sort data by more than one column in Excel?
Yes, use the “Sort” dialog box to add levels and specify additional columns and sort orders.
Does sorting rows in Excel affect the entire row?
Yes, sorting rows will rearrange the entire row based on the sorting criteria to maintain data integrity.
What should I do if my Excel sort isn’t including all my data?
Ensure all data is within the selected range before sorting or select a single cell and let Excel detect the range automatically.
Can I undo a sort in Excel?
Yes, you can undo a sort immediately after performing it by pressing Ctrl + Z.






