How to Specify Location for a Message Box in Excel
Microsoft Excel allows users to not only create message boxes but also to specify their on-screen locations, offering a more controlled and user-friendly interface. This guide provides an easy and clear approach to positioning message boxes within Excel, ideal for both beginners and advanced users.
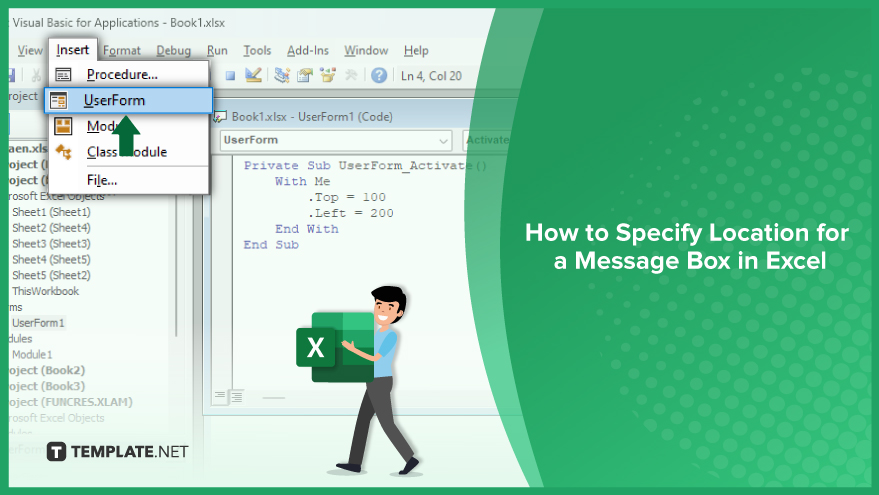
How to Specify Location for a Message Box in Excel
In Excel, message boxes (also known as dialog boxes) are versatile tools used for interaction with the user, displaying information, warnings, or seeking inputs. Understanding how to effectively position these message boxes on the screen can enhance the user’s experience, and here’s how you can specify their location:
-
Understanding Excel Message Boxes
A message box in Excel is a small window that communicates with the user. It’s commonly used for conveying information, issuing warnings, or asking for user input. While they typically appear in the center of the Excel window, they can be customized in various ways, including their on-screen location, the text displayed, and the available buttons.
-
Determining the Desired Location
The first step in customizing the location of a message box is deciding where it should appear on your screen. Excel uses a coordinate system where the top left corner of the screen is (0,0), and the values increase to the right (x-coordinate) and downwards (y-coordinate). Identify the x and y coordinates where you want the message box to appear, considering the layout and needs of your spreadsheet.
-
Using VBA Code to Set the Location
To set a custom location for a message box, you’ll need to use Visual Basic for Applications (VBA), Excel’s built-in programming language. This involves creating a UserForm, a type of custom dialog box. Access the VBA editor (Alt + F11), insert a new UserForm, and add a Label control, which will act as your message box. You can then adjust the ‘Top’ (y-coordinate) and ‘Left’ (x-coordinate) properties of the UserForm to position it. For example, using the code Private Sub UserForm_Activate() With Me .Top = 100 .Left = 200 End With End Sub, the message box will appear 100 points from the top and 200 points from the left of the screen. This method allows for precise placement of your message boxes, tailored to your specific Excel application.
You may also find valuable insights in the following articles offering tips for Microsoft Excel:
FAQs
What is a message box in Excel?
A message box in Excel is a small window that displays information, warnings, or prompts for user input.
Can I change the default location of a message box in Excel?
Yes, you can change the default location of a message box in Excel using Visual Basic for Applications (VBA).
What is the coordinate system used for positioning a message box in Excel?
Excel uses a coordinate system with the top left corner of the screen as (0,0), where x-coordinates increase to the right and y-coordinates increase downwards.
How do I determine the location for placing a message box in Excel?
Determine the location for a message box by choosing the desired x and y coordinates based on your spreadsheet layout and requirements.
What VBA feature is used to create a custom location for a message box in Excel?
Use a UserForm in VBA to create and position a message box at a custom location in Excel.






