How to Spell Check in Microsoft Excel
Microsoft Excel is a powerful tool for organizing and analyzing data, and it also offers a variety of features that can help improve the quality of your text-based data. One such feature is the spell check tool that helps you identify and correct spelling errors in your Excel worksheets. In this guide, we will explore how to use it.
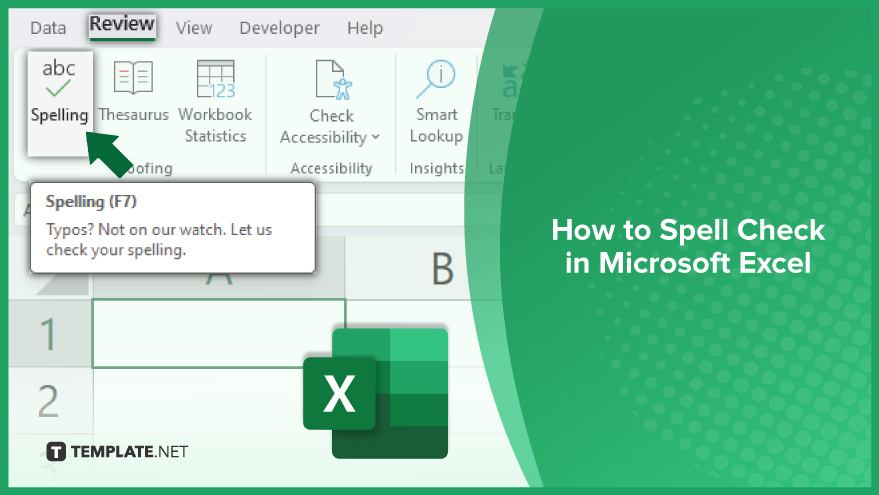
How to Spell Check in Microsoft Excel
The spell check tool in Microsoft Excel emerges as your trusty companion. Unlock the potential of this feature effortlessly by following these steps, ensuring your documents remain free from embarrassing typos and errors.
-
Step 1. Locate the Spell Check Tool
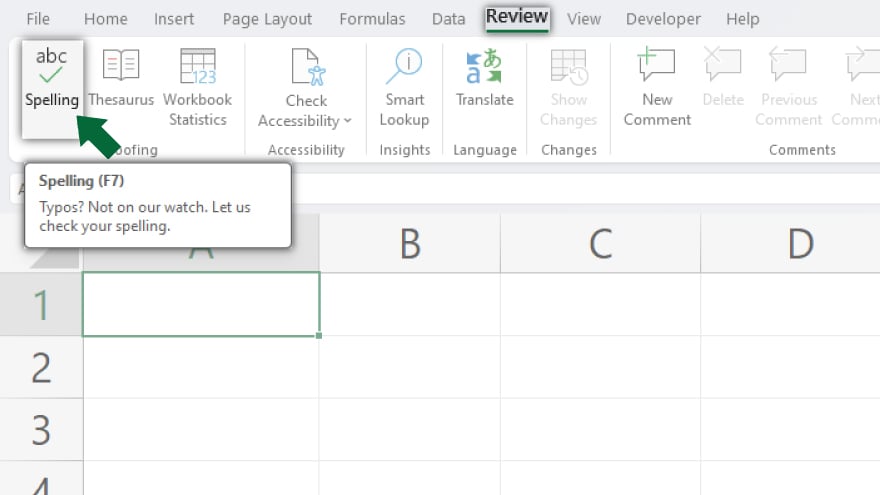
Begin by navigating to the Review tab in the Excel ribbon, where the spell-check tool resides. This tab, positioned at the right end of the ribbon, is your gateway to a suite of reviewing and editing options. Spot the unmistakable icon – a book with a check mark – signaling the entrance to spell check mastery.
-
Step 2. Initiating Spell Check
Once within the Review tab, a click on the spell check icon sets the process in motion. Excel diligently scans your worksheet, highlighting potentially misspelled words. As the software identifies these words, a dialog box appears, presenting you with a range of options for each instance.
-
Step 3. Navigating the Options
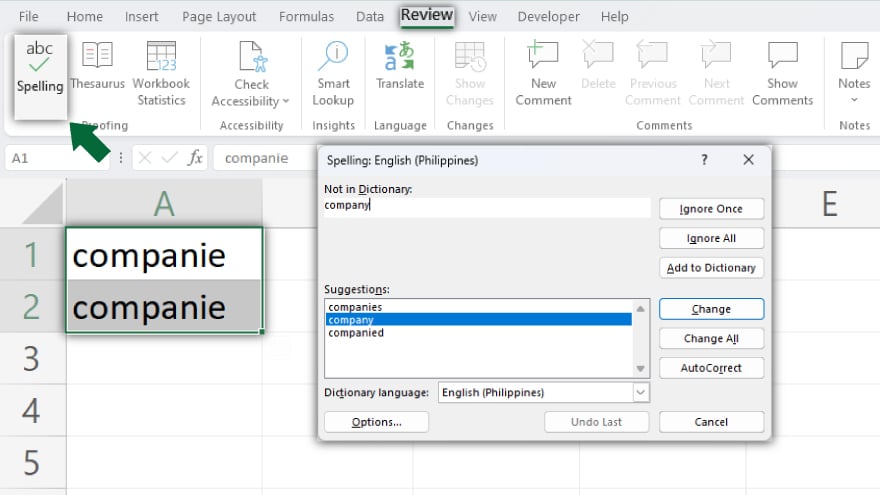
When confronted with a potentially misspelled word, you’re presented with four options. The first, ‘Ignore,’ lets you dismiss the identification, sparing the word from future highlighting. This proves beneficial for specialized terminology or unrecognized names. The second option, ‘Ignore All,’ extends this privilege to all instances of the word throughout the worksheet. The third choice, ‘Change,’ offers a list of suggested corrections. Selecting one of these alternatives prompts Excel to replace the identified word with your chosen correction. Lastly, ‘Change All’ mirrors the third option but applies the correction universally across the entire worksheet, ensuring consistency.
You may also find valuable insights in the following articles offering tips for Microsoft Excel:
FAQs
How do I access the Spell Check tool in Microsoft Excel?
Navigate to the Review tab in the Excel ribbon and click on the spell check icon, usually represented by a book with a check mark.
Can I customize the Spell Check to ignore specific words or terms?
Yes, you can choose the ‘Ignore’ option to prevent Excel from highlighting a specific word as potentially misspelled in the future.
Is there a way to apply a correction universally throughout the entire worksheet?
Select the ‘Change All’ option to replace and correct all instances of a word identified as misspelled in the worksheet.
What if Excel suggests corrections for a misspelled word? How do I choose one?
Excel provides a list of suggested corrections, and you can select the desired one to replace the identified misspelled word.
Can I expedite the process of locating the Spell Check tool if I can’t find it in the Review tab?
Certainly, simply type “spell check” into the search bar at the top of the Excel window, and Excel will guide you directly to the tool’s location.






