How to Split a Cell in Microsoft Excel
Microsoft Excel is a powerful tool that offers a wide array of functionalities to streamline your data management and analysis tasks. One such feature is the ability to split a cell. This feature can be particularly useful when you have a large dataset with information that needs to be separated into different cells for better readability and analysis.
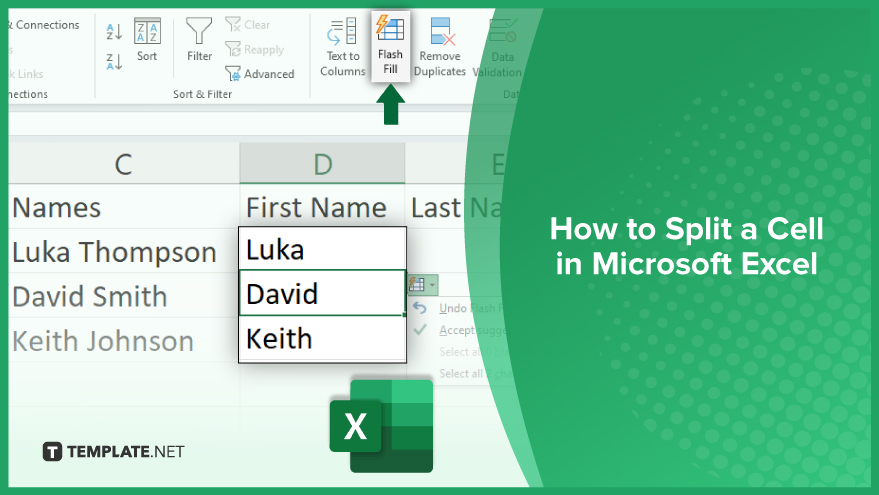
How to Split a Cell in Microsoft Excel
Microsoft Excel provides several methods to split cells, catering to diverse needs and data structures. In this guide, we’ll explore three common and effective methods: utilizing the Text to Columns feature, employing formulas for a flexible approach, and leveraging the dynamic Flash Fill feature.
-
Text to Columns Feature
The first method involves the Text to Columns feature, a built-in tool that simplifies the process of splitting cell content. Users can select the cells they wish to divide, navigate to the Data tab, and choose Text to Columns. Depending on the data’s structure, users can opt for ‘Delimited’ or ‘Fixed Width’ and follow the wizard’s prompts to complete the task.
-
Formulas for Flexibility
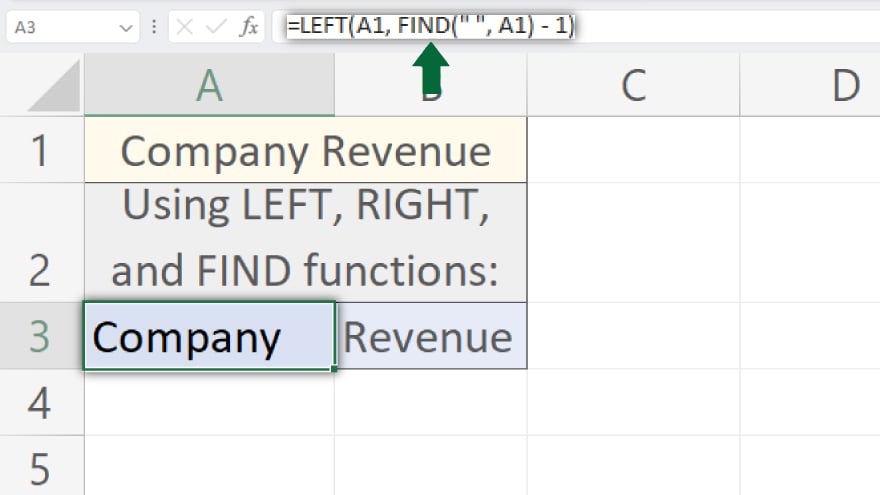
For those seeking a more dynamic approach, the second method utilizes Excel formulas—specifically, LEFT, RIGHT, and MID functions. This approach proves valuable when data lacks consistent delimiters. For example, to split a cell with a full name into first and last names, users can employ the LEFT function for the former and the RIGHT function for the latter, tailoring the formulas to meet specific data requirements.
-
Flash Fill Feature for Rapid Splitting
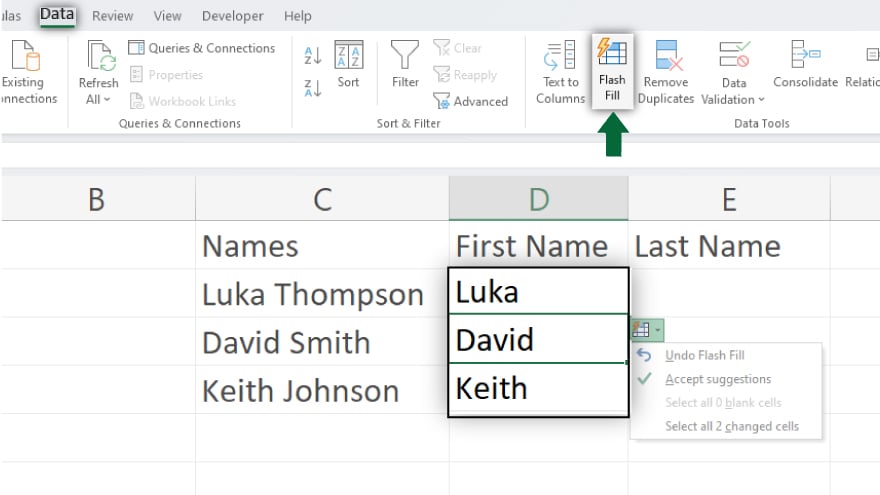
The third method introduces the Flash Fill feature, a relatively new addition to Excel that automates pattern recognition for efficient cell splitting. Users start by manually entering the desired data pattern in the initial cells, then select the target cells and activate Flash Fill by pressing CTRL + E or choosing it from the Data tab. Excel will automatically populate the remaining cells based on the recognized pattern, making it particularly useful for handling extensive datasets.
You may also find valuable insights in the following articles offering tips for Microsoft Excel:
- How to Select Multiple Cells in Excel
- How to Search in Microsoft Excel
FAQs
How do I split a cell in Excel using a specific character as a delimiter?
Select the target cells, go to the Data tab, choose Text to Columns, and follow the wizard, opting for ‘Delimited’ and specifying your desired character.
Can I split a cell into multiple columns based on character count?
Yes, use the Text to Columns feature, but select ‘Fixed width’ in the wizard and define the character counts for splitting.
What formulas can I use to split cells more dynamically in Excel?
Utilize Excel formulas such as LEFT, RIGHT, and MID to extract specific parts of cell content based on your data’s structure.
Is there an automated way to split cells in Excel without manual intervention?
Yes, try the Flash Fill feature by manually entering the desired pattern in a few cells, selecting the range, and pressing CTRL + E or choosing Flash Fill from the Data tab.
Can I split cells in Excel without predefined delimiters or patterns?
Leverage the flexibility of Excel formulas like LEFT, RIGHT, and MID when dealing with data that lacks consistent delimiters.






