How to Split Columns in Microsoft Excel
Microsoft Excel offers powerful tools for data manipulation, and learning how to split columns is a key skill for efficient data organization. This guide provides clear, straightforward instructions on splitting columns, a technique essential for managing and analyzing data effectively, whether for business reports, academic research, or personal projects.
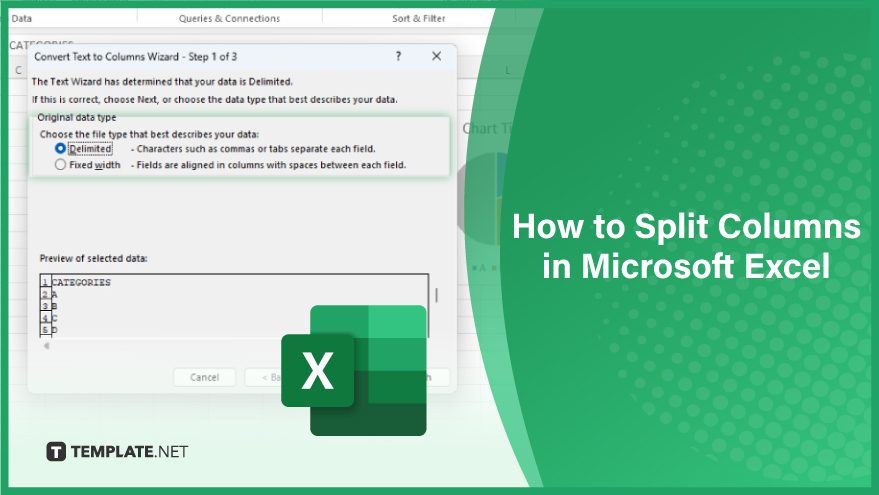
Split Columns in Microsoft Excel
-
Step 1. Select the Desired Column
Begin by selecting the column you wish to split in Excel. Click on the letter at the top of your desired column, ensuring it highlights the entire column. Be cautious to select only the column you need to split. Selecting multiple columns will result in Excel splitting all selected columns, which may not align with your intention.
-
Step 2. Access the ‘Text to Columns’ Feature
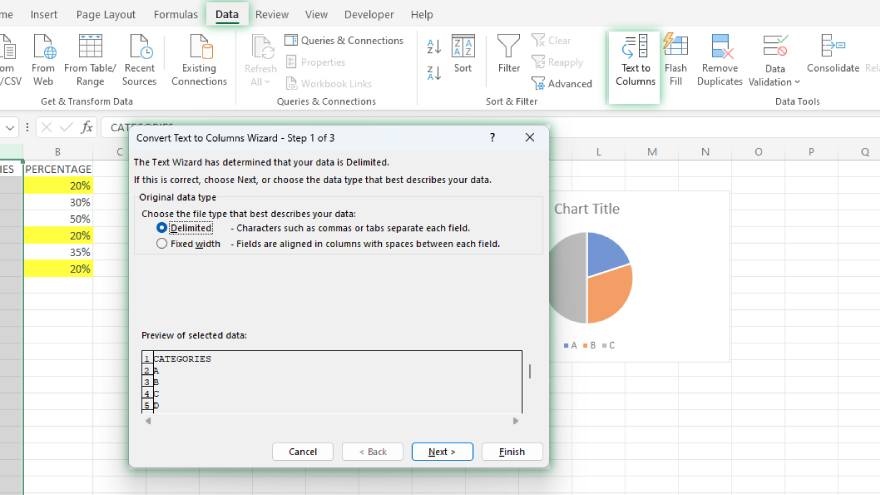
With your column selected in a spreadsheet, proceed to access the ‘Text to Columns’ feature, located under the ‘Data’ tab in the Excel toolbar. Navigate to this tab and click on ‘Text to Columns.’ This action will launch a new window, providing options for how to split your column.
-
Step 3. Choose the Split Type
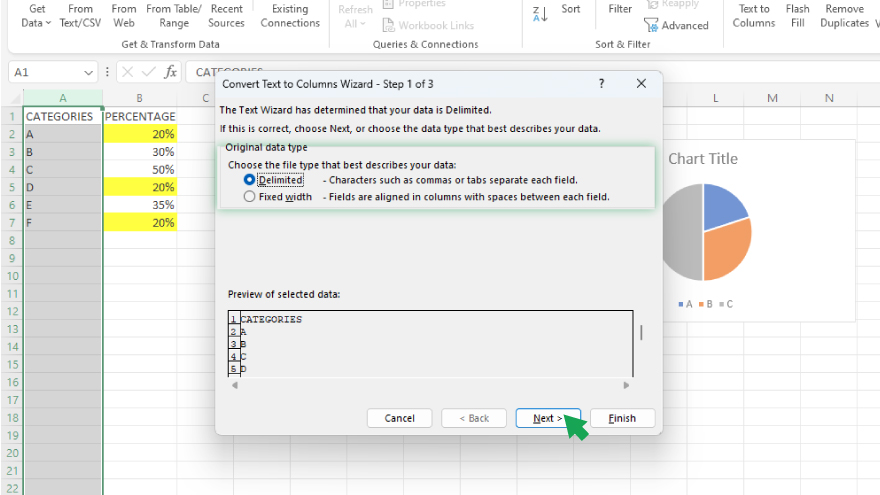
In the ‘Text to Columns’ window, you are presented with two split options: ‘Delimited’ and ‘Fixed Width.’ Choose ‘Delimited’ for splitting based on specific characters like commas or spaces, ideal for data separated by such markers. Opt for ‘Fixed Width’ if you require splitting based on a consistent number of characters, which is beneficial for uniformly formatted data.
-
Step 4. Specify Delimiter or Fixed Width
Depending on your chosen split type, the next step involves specifying the delimiter or the fixed width. If ‘Delimited’ is selected, indicate the character that segments your data, choosing from common delimiters or defining a custom one. If ‘Fixed Width’ is your choice, dictate the number of characters for each new column by clicking and dragging lines in the data preview, adjusting the column widths as needed.
You may also find valuable insights in the following articles offering tips for Microsoft Excel:
- How to Auto-Fill Dates in Microsoft Excel
- How to Group Cells in Microsoft Excel
Step 5. Finalize the Split
To complete the process, finalize your settings. Click ‘Next,’ followed by ‘Finish.’ Your original column will now be effectively split into multiple new columns, tailored to your specified requirements. This completes your column-splitting task in Microsoft Excel, enhancing your data organization and analysis capabilities.
FAQs
Can I split a column into multiple columns based on different delimiters?
Yes, you can use multiple delimiters by selecting them in the ‘Delimited’ option in the ‘Text to Columns’ feature.
Is it possible to split a column by text length in Excel?
Yes, choose the ‘Fixed Width’ option in the ‘Text to Columns’ feature to split a column based on a specific number of characters.
Will splitting a column in Excel affect my original data?
Splitting a column creates new columns, but it does replace the original column’s content with the split data.
Can I undo the column splitting in Excel if I make a mistake?
Yes, you can undo the splitting immediately by using the ‘Undo’ feature (Ctrl + Z), but not after saving the file.
How can I split a column based on a custom delimiter in Excel?
In the ‘Delimited’ option of ‘Text to Columns,’ select ‘Other’ and enter your custom delimiter.






