How to Split Rows in Microsoft Excel
Microsoft Excel is an essential tool for managing data, and knowing how to split rows can significantly improve your efficiency. Whether you need to separate information in a single column or divide data into multiple rows, mastering this skill can streamline your workflow.
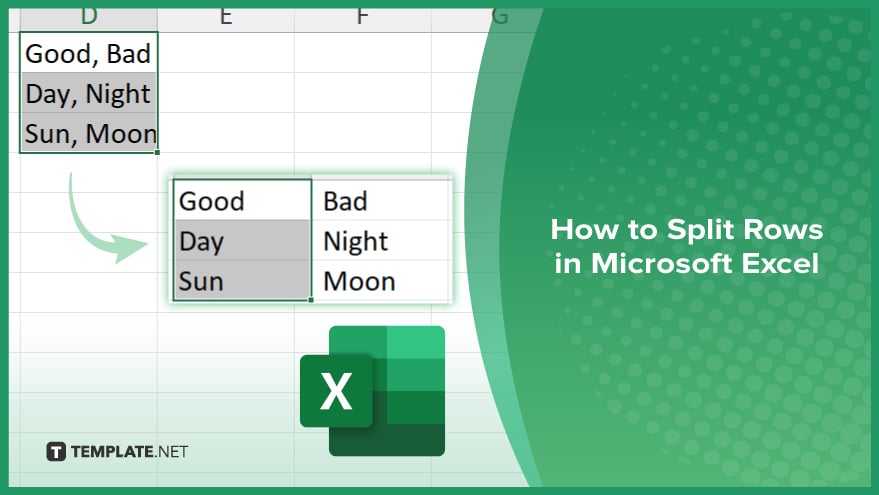
How to Split Rows in Microsoft Excel
Splitting rows in Microsoft Excel is a valuable skill for managing and organizing your data. Here are the steps to enhance your Excel skills and improve your data handling:
-
Step 1. Open Your Excel Spreadsheet
Begin by opening the Excel sheet containing the data you want to split.
-
Step 2. Select the Data to Split
Highlight the column with the data you want to split into rows.
-
Step 3. Go to the “Data” Tab
Navigate to the “Data” tab located on the Excel ribbon at the top of the screen.
-
Step 4. Click on ‘Text to Columns’
In the “Data” tab, click on the “Text to Columns” button. This will open the Convert Text to Columns Wizard.
-
Step 5. Choose Delimited Option

In the wizard, select the “Delimited” option and click “Next.” This option is used when your data is separated by specific characters, such as commas or tabs.
-
Step 6. Select the Delimiter
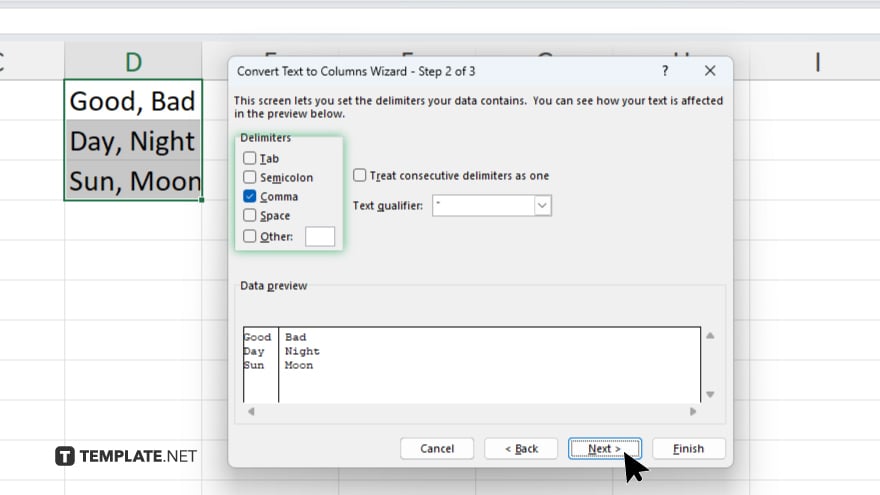
Choose the delimiter that matches the character separating your data. For example, if your data is separated by commas, select the “Comma” checkbox. Click “Next” to proceed.
-
Step 7. Specify the Destination
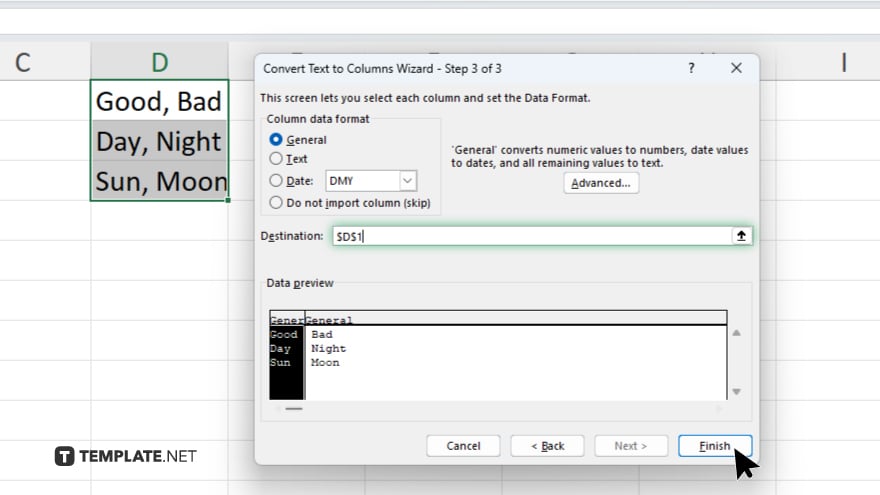
Select where you want the split data to appear. You can choose the original column or a new location in your spreadsheet. Click “Finish” to complete the process.
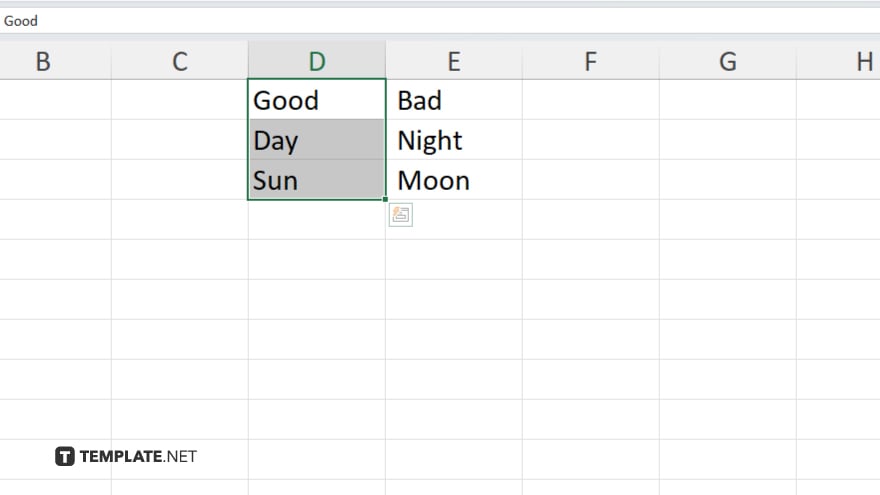
Check your spreadsheet to ensure the data has been split correctly into separate rows or columns based on your specified delimiter.
You may also find valuable insights in the following articles offering tips for Microsoft Excel:
FAQs
How do I split rows in Excel without losing data?
You can split rows using the “Text to Columns” feature, which allows you to divide data based on a chosen delimiter while retaining all information.
Can I split rows based on specific criteria?
Yes, you can split rows based on various criteria such as commas, spaces, tabs, or custom delimiters using the “Text to Columns” feature.
Is there a way to automatically split rows in Excel?
While Excel doesn’t have a built-in automatic split function, you can create formulas or use VBA macros for more complex splitting tasks.
What if my data doesn’t have a clear delimiter?
If your data doesn’t have a distinct delimiter, you may need to use advanced techniques like text manipulation functions or regular expressions to split rows effectively.
Can I undo the split if I make a mistake?
Yes, Excel provides an “Undo” function (Ctrl + Z) that allows you to revert any changes, including splitting rows, if you make a mistake.






