How to Split Text in Microsoft Excel
Microsoft Excel offers a powerful tool for managing and organizing data, particularly when it comes to splitting text. In this guide, we provide a straightforward approach to separating and extracting text segments from your spreadsheets efficiently.
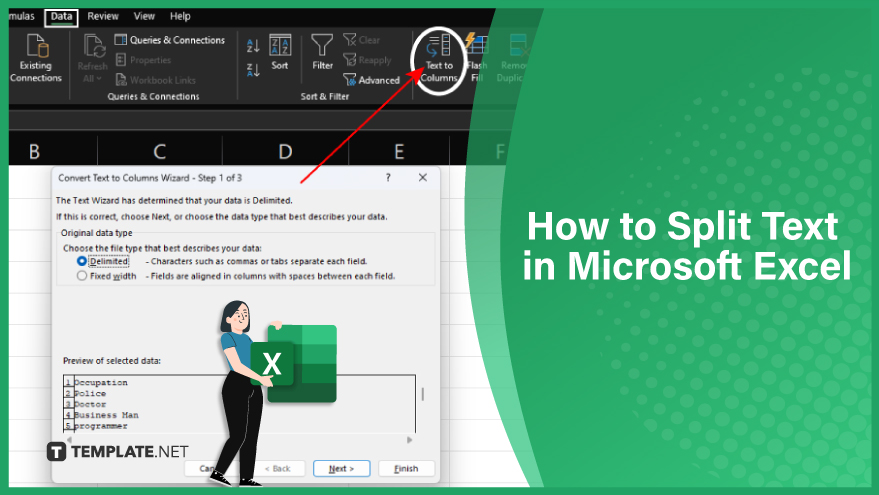
How to Split Text in Microsoft Excel
-
1. Using the Text to Columns Feature
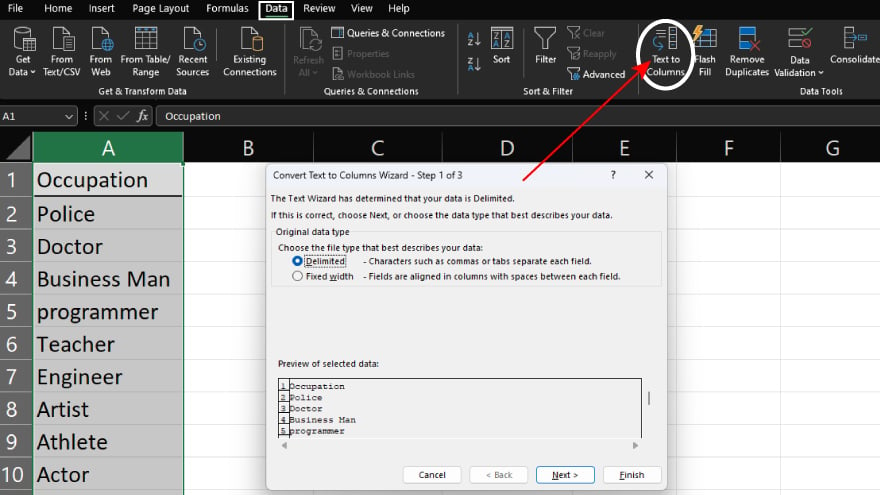
In MS Excel, the Text to Columns stands out as a versatile tool for dividing cell contents into multiple cells, a feature catering to a range of text formats, and is remarkably user-friendly. To employ the Text to Columns functionality, select the cell or column containing the text you wish to divide. Navigate to the Data tab located on the Excel ribbon and select ‘Text to Columns.’ A wizard will appear, prompting you to choose between ‘Delimited’ for text separated by characters like commas or tabs, and ‘Fixed width’ for splitting text at specific character counts. After selecting, click ‘Next’ and define your delimiters or column breaks. Proceed to click ‘Next’ once more, where you can set the data format for your new columns and decide the destination for the separated data. Conclude by clicking ‘Finish.’
-
2. Implementing Formulas for Text Splitting
Excel’s formulae offer a dynamic approach to partitioning text into different cells, providing an edge especially when handling intricate text structures. To use formulas for splitting text, first select the cell where you intend the initial segment of split text to appear. Input a formula employing the LEFT, RIGHT, or MID functions, combined with the FIND or SEARCH function. These functions identify the delimiter’s position and extract the relevant text. For instance, to split a full name into first and last names, you could use a formula like =LEFT(A1, FIND(” “, A1)-1). Press Enter to apply the formula and execute the text split.
-
3. Leveraging Flash Fill for Text Separation
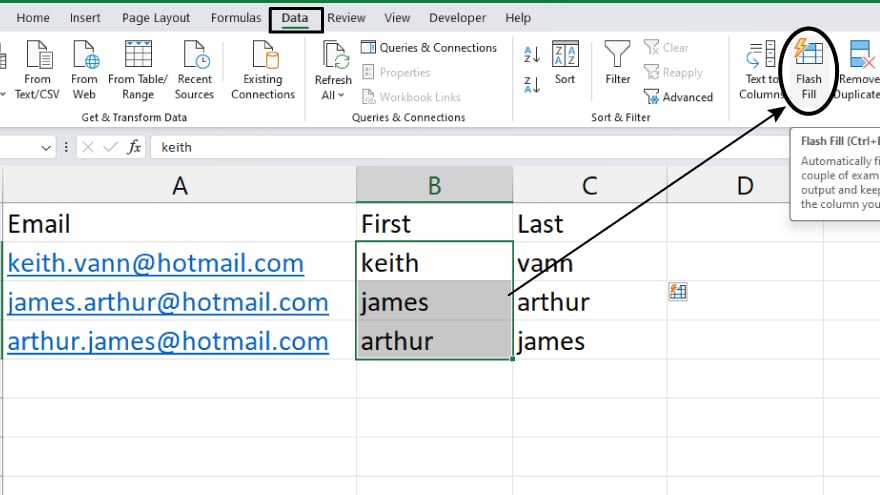
Flash Fill in Excel is a remarkable feature that intuitively fills in values in a column by detecting a pattern in your data. This can be especially useful for splitting text into separate cells. To use Flash Fill, start by typing the split text into a cell adjacent to the one containing the original text. As you input a few examples, Excel should discern the pattern and offer a preview of the split text in the subsequent cells. Simply press Enter to accept the Flash Fill suggestions, completing the process of text splitting.
You may also find valuable insights in the following articles offering tips for Microsoft Excel:
FAQs
What does splitting text in Excel mean?
Splitting text in Excel involves dividing the contents of one cell into separate cells based on specific criteria.
Can I split text into different rows instead of columns?
Yes, but it requires additional steps like using a combination of formulas or manually adjusting the cell placement.
Is it possible to split text using multiple delimiters simultaneously?
Yes, Excel’s Text to Columns feature allows you to specify multiple delimiters for splitting text.
Do I lose the original data when I split text in Excel?
No, the original data remains intact; the split text is placed in new cells or columns.
Can Excel’s Flash Fill automatically detect and split text based on patterns?
Yes, Flash Fill can recognize patterns and automatically split text accordingly.






