How to Square in Microsoft Excel
Microsoft Excel provides an intuitive platform for squaring numbers, a basic yet powerful mathematical operation essential for a wide range of data analysis tasks. Practice how the method works to elevate the accuracy and depth of your spreadsheet calculations.
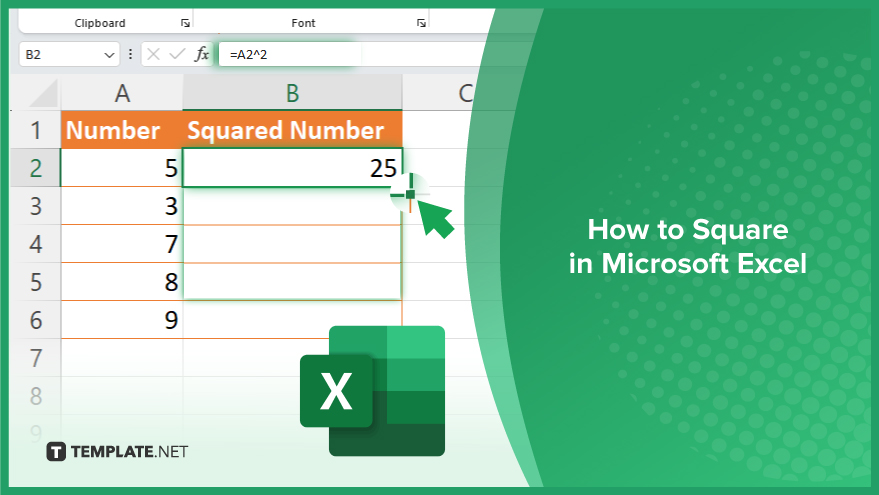
How to Square in Microsoft Excel
Squaring numbers in Microsoft Excel is a straightforward task that can significantly enhance your data manipulation capabilities. By following a few simple steps, you can perform square calculations efficiently.
-
Step 1. Input Your Number
Start by entering the number you wish to square into a cell. This number can be part of a dataset or an individual value you’re focusing on.
-
Step 2. Use the Exponentiation Operator
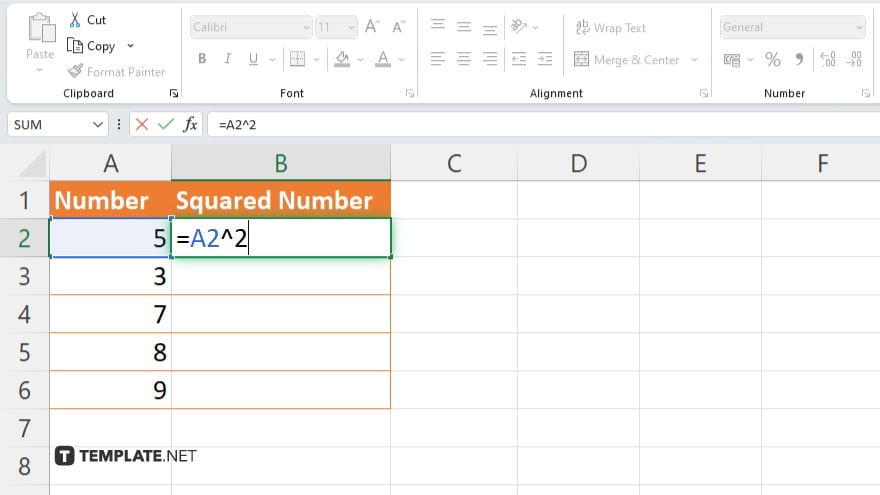
To square a number, you will use the exponentiation operator (^). Click on an empty cell where you want the result to appear. Enter the formula by typing =, followed by the cell reference of the number you want to square, the ^ operator, and 2. For example, if your number is in cell A1, you would type =A1^2.
-
Step 3. Press Enter
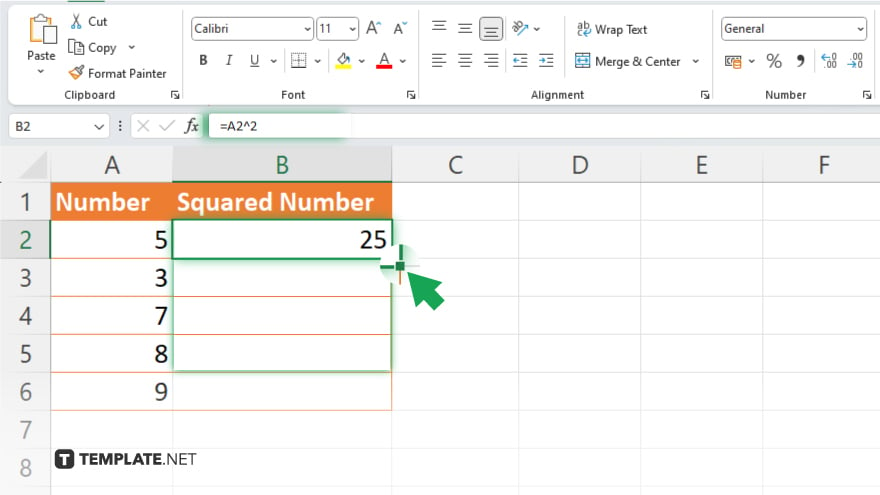
After entering the formula, press Enter. Excel will calculate the square of the number and display the result in the selected cell.
-
Step 4. Copy the Formula for Multiple Calculations (Optional)
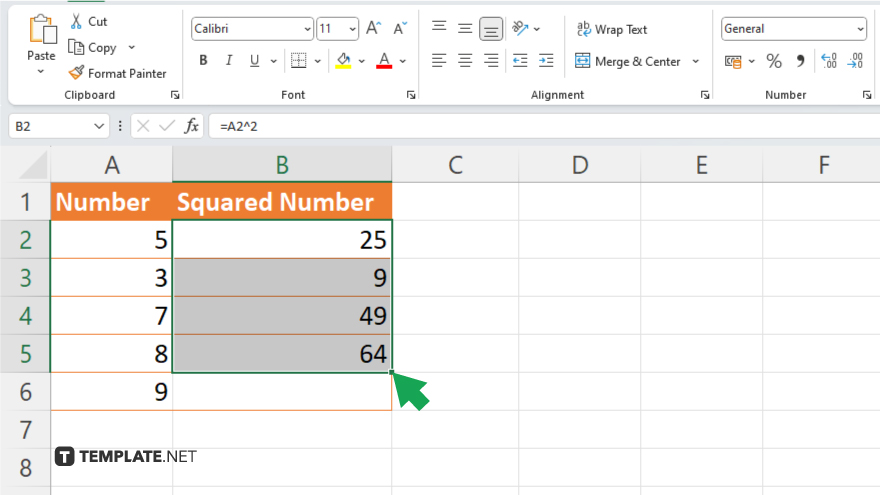
If you have multiple numbers to square in your sheet, you can copy the formula to other cells. Simply drag the fill handle (a small square at the bottom right corner of the cell) down or across to fill other cells with the formula, automatically adjusting the cell references.
-
Step 5. Use the SQRT Function for Square Roots (Optional)
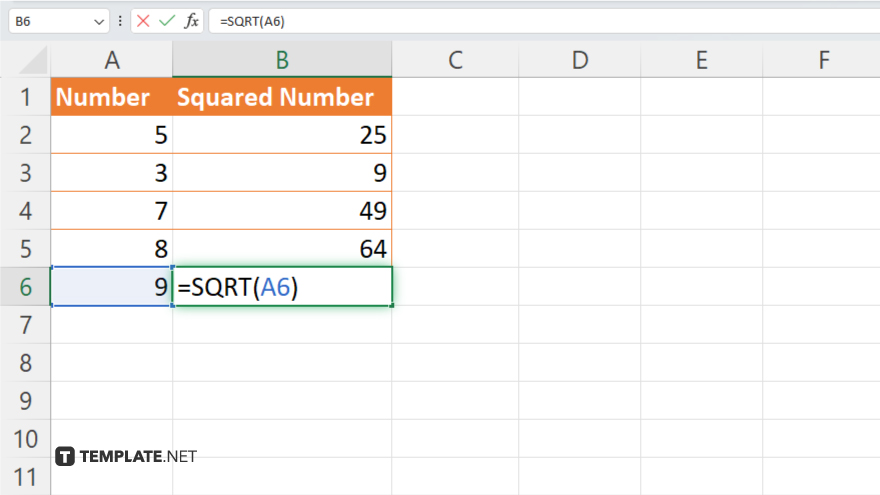
If you need to find the square root instead of squaring, Excel offers the SQRT function. Type =SQRT( followed by the cell reference containing the number you wish to find the square root of and close the parenthesis.
You may also find valuable insights in the following articles offering tips for Microsoft Excel:
- How to Print a Microsoft Excel Spreadsheet on One Page
- How to Make Mailing Labels from Microsoft Excel
FAQs
How do I square a column of numbers in Excel?
Copy the squaring formula down the column using the fill handle to apply it to each cell.
Can I square a negative number in Excel?
Yes, squaring a negative number in Excel will give you a positive result.
Is there a function in Excel specifically for squaring?
No, Excel does not have a specific function for squaring; use the ^ operator with 2 as the exponent instead.
How do I apply the squaring formula to multiple cells at once?
Select the range you want to apply the formula to, type the formula in the first cell, and press Ctrl+Enter to fill all selected cells.
What’s the difference between using the ^2 and multiplying the number by itself in Excel?
Functionally, there’s no difference; both methods will square a number, but using ^2 keeps the formula simpler and easier to read.






