How to Stop Microsoft Excel from Auto Formatting Dates
Microsoft Excel is a powerful tool for managing data, but its habit of auto-formatting dates can be frustrating. This automatic feature often changes your intended data, causing errors and confusion. In this article, we will show you how to stop Excel from auto-formatting dates, ensuring your data stays exactly as you want it.
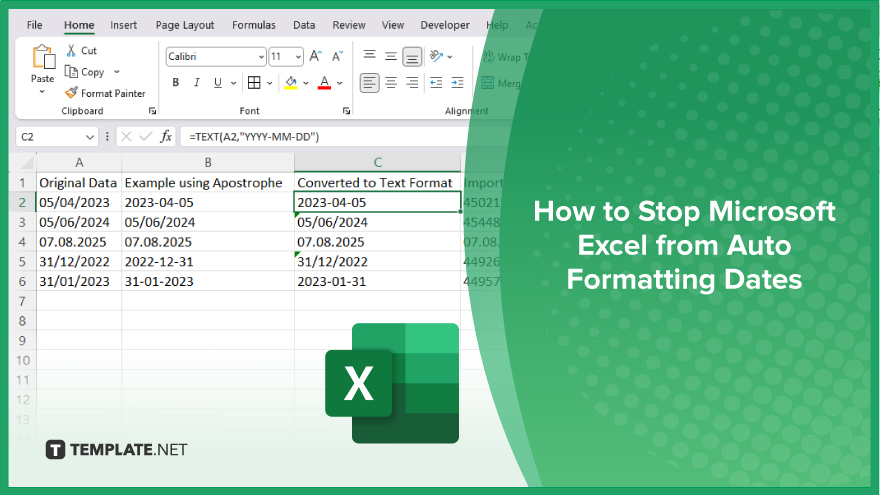
How to Stop Microsoft Excel from Auto Formatting Dates
Excel‘s auto formatting feature can sometimes be more of a hindrance than a help, especially when it changes your data into dates without your consent. Luckily, there are ways to prevent this. Here are the steps to stop Excel from auto formatting dates:
-
Step 1. Format Cells as Text
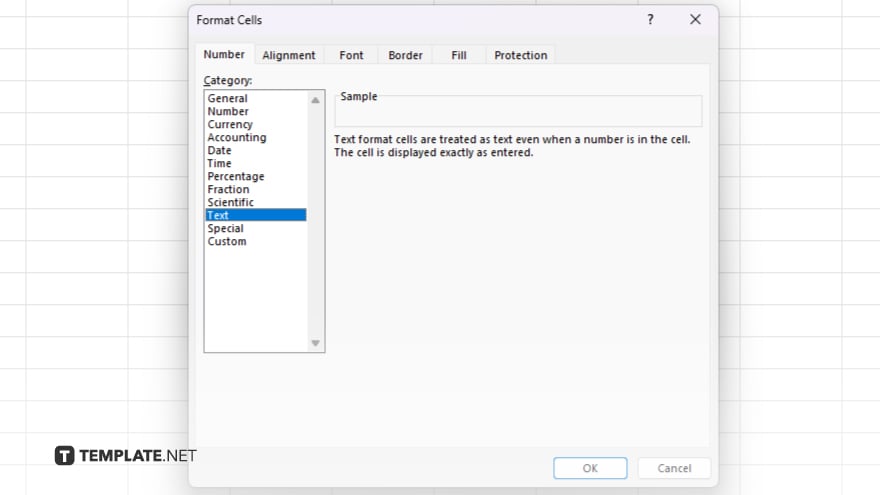
Before entering your data, set the cell format to text. Select the cells you plan to use, right-click, and choose “Format Cells.” In the dialog box, select “Text” under the Number tab. Click “OK” to apply.
-
Step 2. Use an Apostrophe
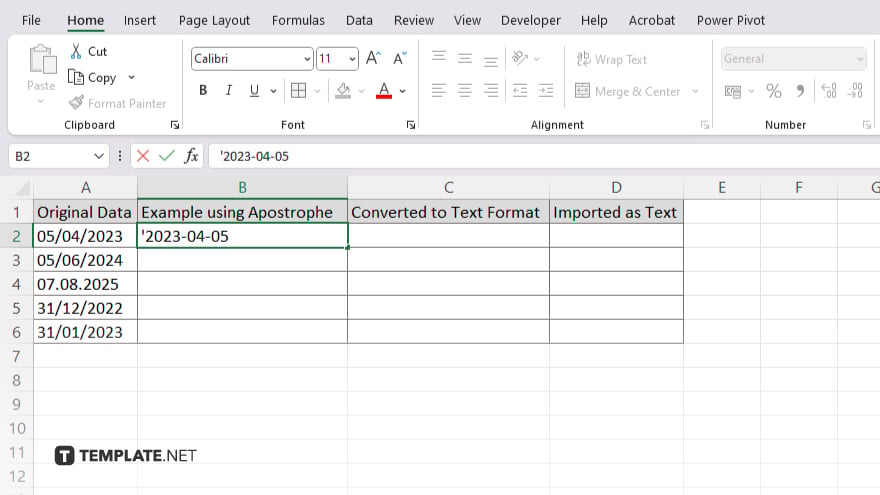
If you’ve already entered data, add an apostrophe (‘) before your entry. For example, type ‘2023-04-05 instead of 2023-04-05. Excel will recognize this as text and won’t convert it to a date.
-
Step 3. Utilize Text Functions
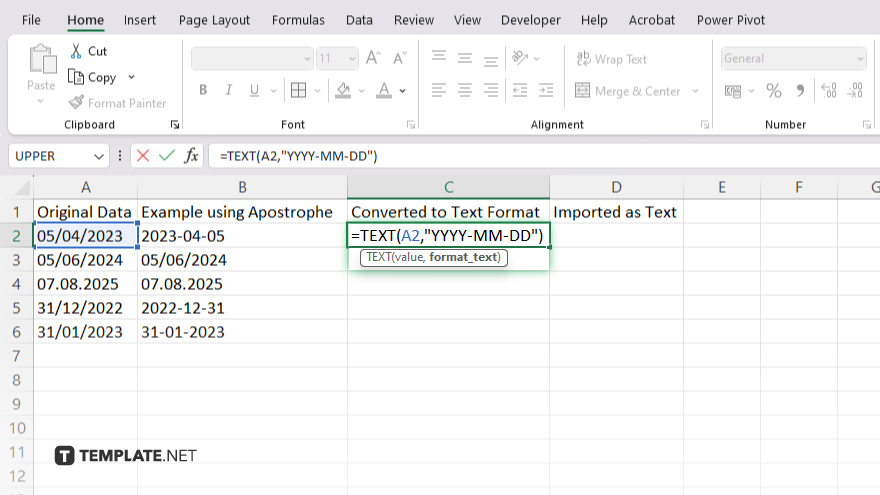
For existing data, use Excel’s text functions to maintain your desired format. The TEXT function can help convert dates back to text format. For instance, use =TEXT(A1,”YYYY-MM-DD”) where A1 contains the date you want to format.
-
Step 4. Import Data as Text
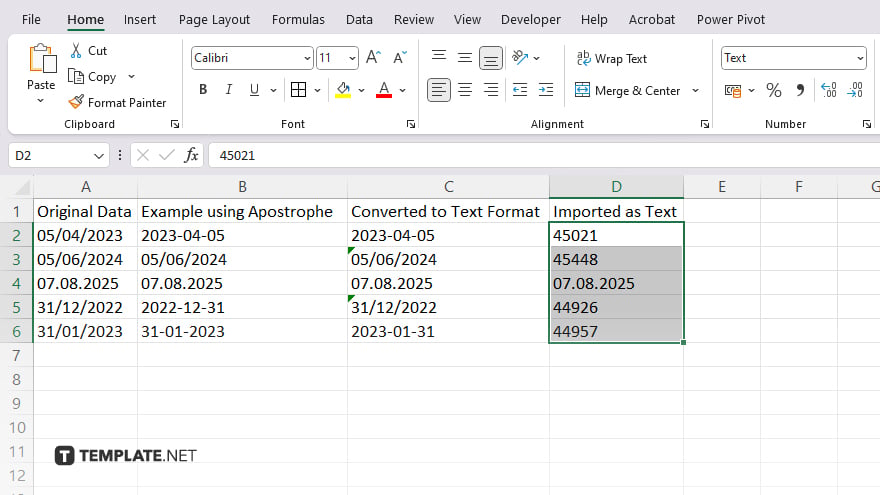
When importing data from external sources, specify that the column containing dates should be treated as text. During the import process, select “Text” for the column format to avoid automatic date conversion.
You may also find valuable insights in the following articles offering tips for Microsoft Excel:
FAQs
How do I stop Excel from changing numbers to dates?
Set the cell format to “Text” before entering your data.
How can I prevent Excel from auto-formatting dates when importing data?
Specify the column format as “Text” during the import process.
What is the quickest way to stop Excel from converting dates already entered?
Add an apostrophe (‘) before the date to keep it as text.
Can I convert existing dates back to text format in Excel?
Yes, use the TEXT function to reformat dates as text.
Is there a way to disable auto-formatting for specific columns only?
Format the specific columns as “Text” to prevent auto-formatting.






