How to Subtract Time in Microsoft Excel
Microsoft Excel provides versatile tools for managing time-related data, including the ability to subtract time effectively. Whether you’re tracking hours worked, calculating event durations, or scheduling tasks, our guide on how to subtract time in Excel is tailored for clarity and simplicity.
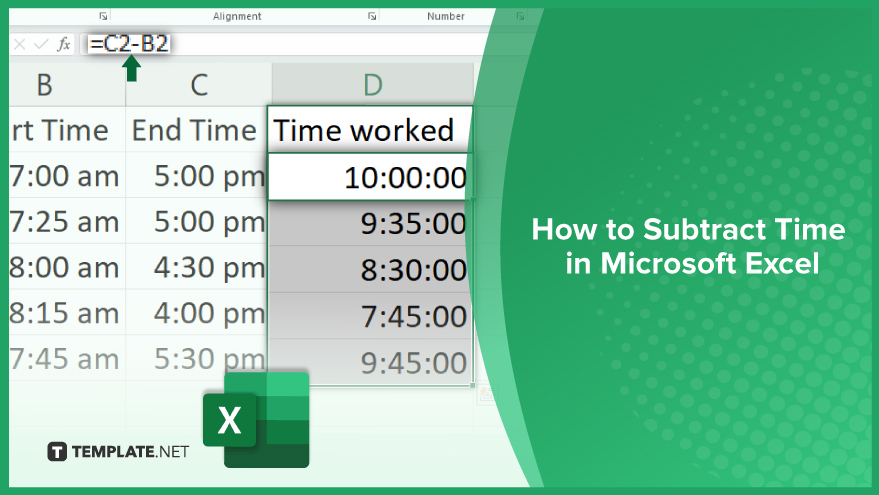
How to Subtract Time in Microsoft Excel
-
Basic Time Subtraction
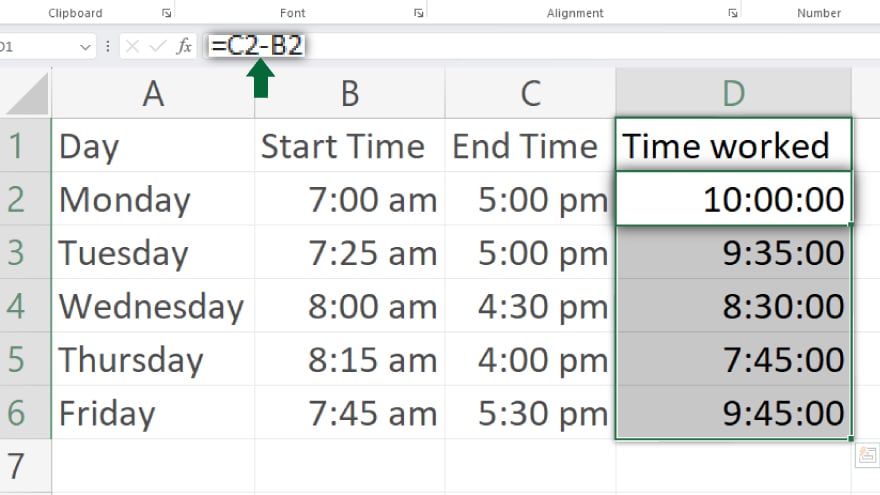
Subtracting time in Excel is simple and involves using a basic formula. To find the difference between two time values, you use the formula =End time – Start time. For example, if your start time is in cell A1 and the end time is in cell B1, the formula would be =B1-A1. This formula calculates the duration between the start and end times.
-
Handling Negative Time Values
In situations where subtracting a larger time from a smaller one, Excel might return a negative time value. By default, Excel doesn’t display negative time values but shows a series of hash symbols (######) instead. To display negative times, you need to switch from the default 1900 Date System to the 1904 Date System. This can be done in Excel’s options: go to File > Options > Advanced, then under “When calculating this workbook,” check the “Use 1904 date system” box.
-
Subtracting Time Exceeding 24 Hours
For time differences that exceed 24 hours, a different approach is needed due to Excel’s time representation system. To ensure accurate calculation of time spans over 24 hours, apply a custom time format. Right-click the cell with the result, select Format Cells, then under the Number tab, choose Custom, and enter [h]:mm:ss in the Type box. This format helps Excel correctly display extended periods.
You may also find valuable insights in the following articles offering tips for Microsoft Excel:
- How to Enter Data in Microsoft Excel
- How to Calculate Percentage Increase in Excel
Using Excel’s Time Functions for Subtraction
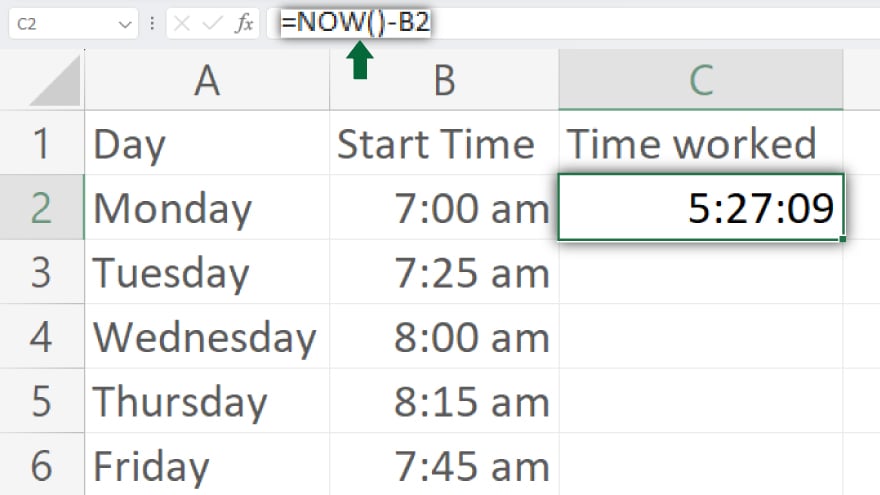
Excel offers several functions for more complex time subtraction scenarios. Functions like NOW, TIME, HOUR, MINUTE, and SECOND can be combined for diverse calculations. The NOW function provides the current date and time, useful for calculating elapsed time, as in =NOW()-A1 if A1 contains a start time. The TIME function, taking hour, minute, and second as arguments, allows for subtracting specific time amounts, like =A1-TIME(2,30,0) to subtract 2 hours and 30 minutes from the time in A1. The HOUR, MINUTE, and SECOND functions extract respective time components, enabling component-specific subtractions, for example, =MINUTE(B1)-MINUTE(A1) to subtract minutes of two different times.
FAQs
How do I perform basic time subtraction in Microsoft Excel?
Enter ‘=End time – Start time’ in a cell, replacing ‘End time’ and ‘Start time’ with your respective time cell references.
What happens if I get a negative time result in Excel?
Excel shows negative time results as hash symbols (######), and to display them correctly, switch to the 1904 Date System in Excel options.
Can I subtract time periods that are more than 24 hours in Excel?
Yes, but use a custom time format ([h]:mm:ss) for the cell to display the result correctly.
How do I subtract the current time from a set time in Excel?
Use the NOW function in a formula like ‘=NOW() – A1,’ where A1 contains the set time.
Is it possible to subtract specific time components, like hours or minutes in Excel?
Yes, use functions like HOUR, MINUTE, and SECOND to extract and subtract specific time components, such as ‘=MINUTE(B1) – MINUTE(A1).’






