How to Sum Columns in Microsoft Excel
Microsoft Excel stands as a cornerstone for data management, offering a plethora of functions to streamline tasks, including summing columns—a fundamental operation for any Excel user. Whether compiling financial reports, analyzing data, or tracking inventory, understanding how to accurately sum columns is indispensable.
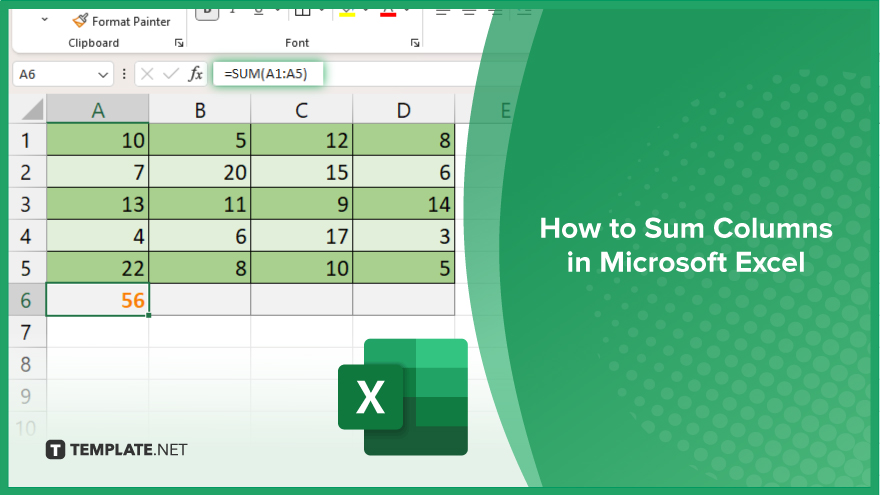
How to Sum Columns in Microsoft Excel
Summing up columns in Microsoft Excel is a basic but powerful skill that allows efficient data analysis and calculation. This guide provides easy-to-follow steps to quickly total the numbers in your columns, ensuring accurate results every time.
-
Step 1. Select Your Destination Cell
Choose the cell where you want the sum of the column to appear. This is typically directly below the last number in your column.
-
Step 2. Use the SUM Function
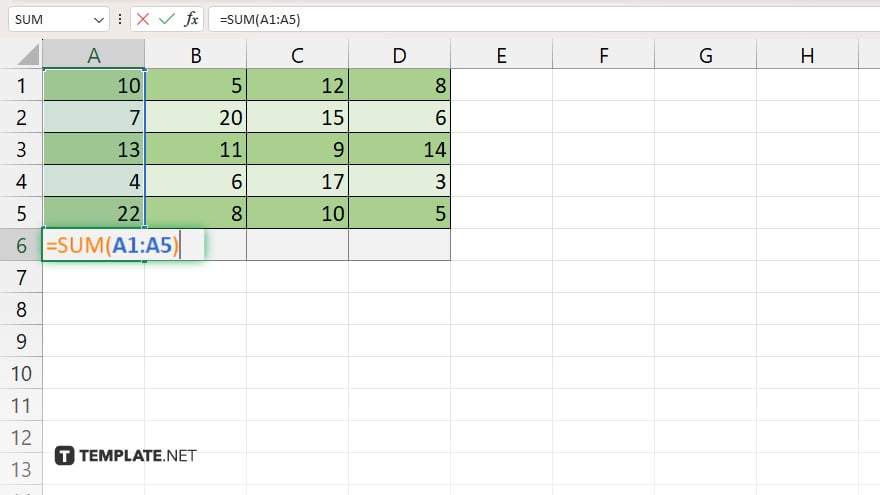
With the destination cell selected, type in “=SUM(,” followed by the range of cells you wish to add up. For example, if you’re summing numbers in column A from rows 1 to 10, you would type “=SUM(A1:A10).” Alternatively, you can use the AutoSum feature by clicking on the “Home” tab, then clicking “AutoSum > Sum,” and Excel will automatically select the closest range of numbers above the selected cell to sum.
-
Step 3. Press Enter
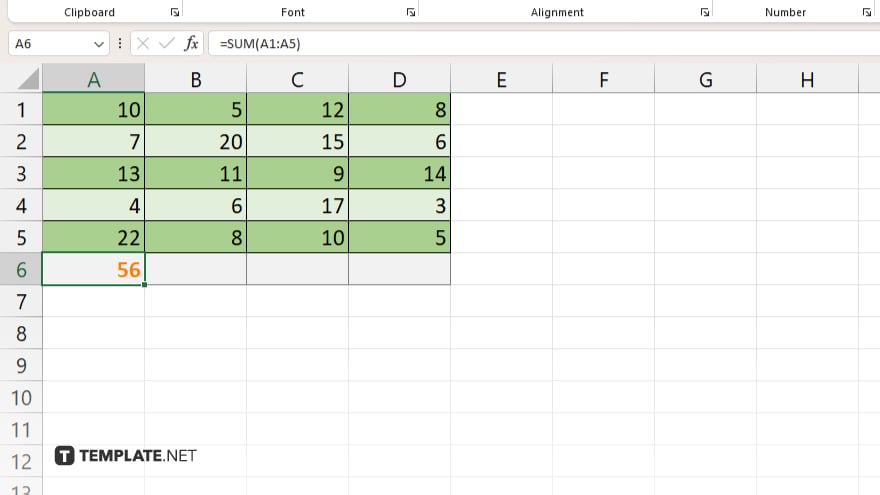
After typing in your SUM function or selecting your range with AutoSum, press Enter. Excel will calculate the total of the specified cells and display the result in your chosen destination cell.
-
Step 4. Copy the Formula for Other Columns (Optional)
If you need to sum multiple columns, you can copy the formula you’ve just created to other cells. Simply select the cell with your sum, move your cursor to the bottom right corner until it turns into a plus sign (+), then drag down or across to fill other cells with the sum formula adjusted for each column.
-
Step 5. Check Your Data
Ensure that all numbers you intend to sum are included in the range specified in your SUM function. If any data changes or if new data is added, you may need to adjust the range or refresh the formula by double-clicking the cell and pressing Enter again.
You may also find valuable insights in the following articles offering tips for Microsoft Excel:
- How to Count Number of Cells in Microsoft Excel
- How to Delete a Pivot Table Microsoft Excel
FAQs
How do I quickly sum a column of numbers in Excel?
Use the AutoSum feature by selecting the cell below your numbers, clicking “Home” > “AutoSum > Sum,” then press Enter.
Can I sum multiple columns at once in Excel?
Yes, by selecting multiple cells below the columns you want to sum and using the AutoSum feature, Excel will sum each column individually.
Does the SUM function in Excel include text or blank cells in the total?
No, the SUM function only calculates the total of numerical values, ignoring text and blank cells.
How can I adjust the range of cells included in my sum?
Click the cell containing the sum formula, then edit the range directly in the formula bar or drag the range handles in the spreadsheet.
What should I do if my sum doesn’t update when I add new data?
Ensure the new data falls within the range specified in your SUM function; if not, adjust the range in the formula or use the AutoSum feature again.






