How to Sum on Microsoft Excel
Microsoft Excel simplifies data management by providing powerful tools to sum numbers quickly. Whether you are compiling expenses, calculating earnings, or aggregating data, learning to use Excel’s sum functions is vital for anyone needing precise and straightforward results.
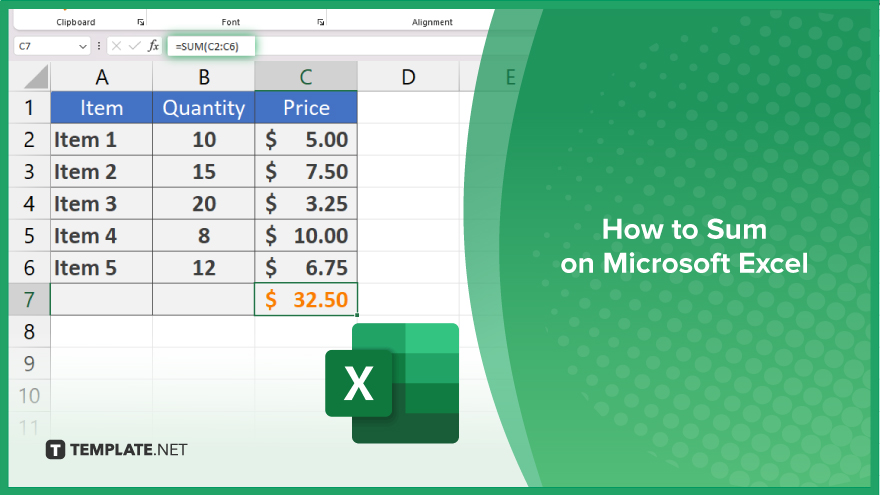
How to Sum on Microsoft Excel
Summing data in Microsoft Excel is a fundamental skill that enhances data analysis and financial tracking. Follow these simple steps to quickly perform summations, ensuring accuracy and efficiency in your spreadsheets:
-
Step 1. Select the Cells to Sum
Begin by selecting the range of cells that contain the numbers you want to sum. You can click and drag across the cells or use the “Shift” key while clicking to select a contiguous range.
-
Step 2. Find the AutoSum Function
Navigate to the “Home” tab on the Excel ribbon at the top of the screen. In the “Editing” group on the right side, you’ll find the “AutoSum” button, which is marked with the “Σ” symbol.
-
Step 3. Use ‘AutoSum’ to Calculate the Total
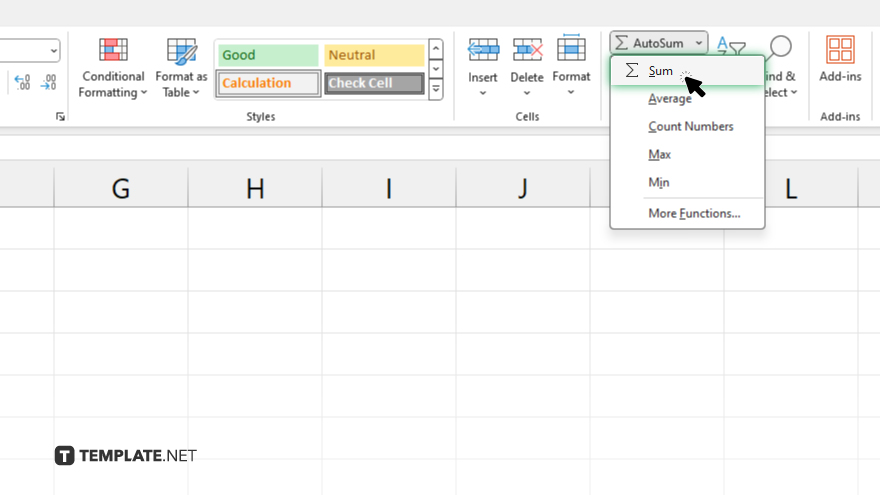
Click the “AutoSum” button once to automatically enter the SUM formula in the cell immediately below your selected range or to the right of it, depending on your data layout. Excel will guess the range you want to sum based on the cells you’ve selected.
-
Step 4. Adjust the Formula If Necessary
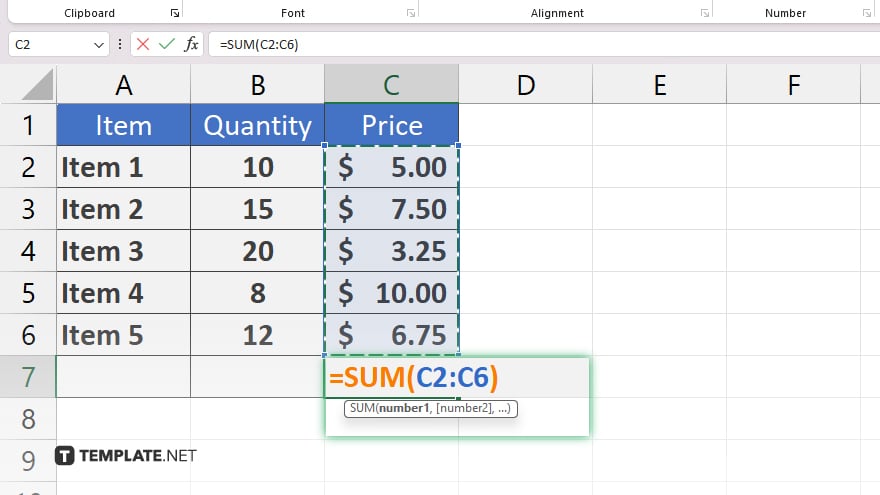
After the AutoSum function inputs the SUM formula, check the suggested range in the formula bar to ensure it includes all the cells you intended to sum. You can manually adjust the range in the formula bar if needed.
-
Step 5. Press ‘Enter’ to Complete the Summation
Once you have verified or adjusted the range, press “Enter.” The sum of the selected cells will appear in the cell where you placed the formula. This completes the process of summing data in Excel.
You may also find valuable insights in the following articles offering tips for Microsoft Excel:
FAQs
Can I sum cells that contain both numbers and text in Excel?
Excel will only sum cells with numeric values; cells with text are ignored in the summation.
How do I sum across multiple worksheets in Excel?
Use the SUM formula with a 3D reference to include the same cell or range across multiple worksheets.
Is there a way to automatically update the total when new cells are added?
Yes, by using a dynamic range (like an Excel Table) or adjusting your sum formula to include entire columns, the sum will update automatically when new data is added.
Can I use the AutoSum function to sum horizontally instead of vertically?
Yes, select the range horizontally and click “AutoSum;” it will correctly apply the formula based on the selected cells’ orientation.
What should I do if my SUM formula shows an error or zero?
Check that the cells you’re trying to sum contain numbers, not text or errors, and ensure the range specified in the SUM formula is correct.






