How to Sum Rows in Microsoft Excel
Microsoft Excel provides a straightforward method to sum rows, enabling users of all levels to quickly total up data across various rows. Master the essentials of summing rows, a key skill for anyone looking to accurately compile data for analysis or reporting.
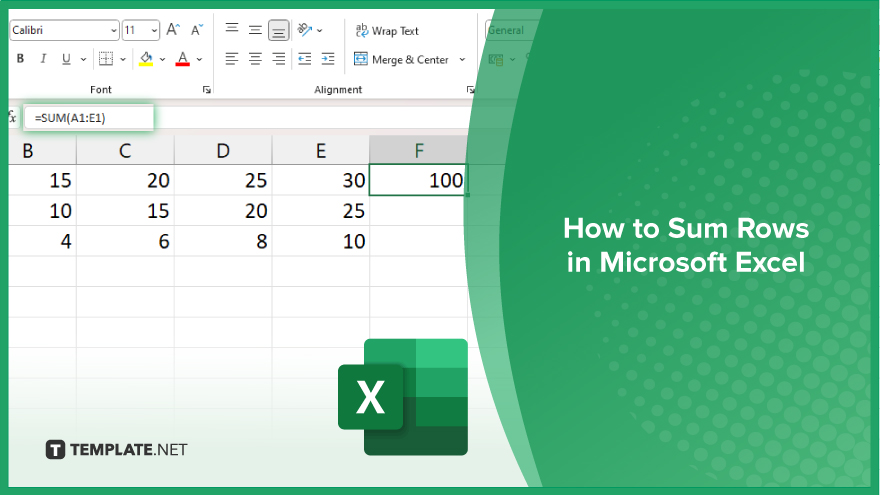
How to Sum Rows in Microsoft Excel
In Microsoft Excel, summing rows is a crucial skill for data management, enabling you to quickly calculate totals across various datasets. Follow these simple steps to master row summing and enhance your spreadsheet efficiency.
-
Step 1. Select the Sum Cell
Start by clicking on the cell where you want the sum result to appear. This cell should be directly below the column of numbers you intend to sum, or to the right of the row of numbers, depending on your data layout.
-
Step 2. Use the SUM Function
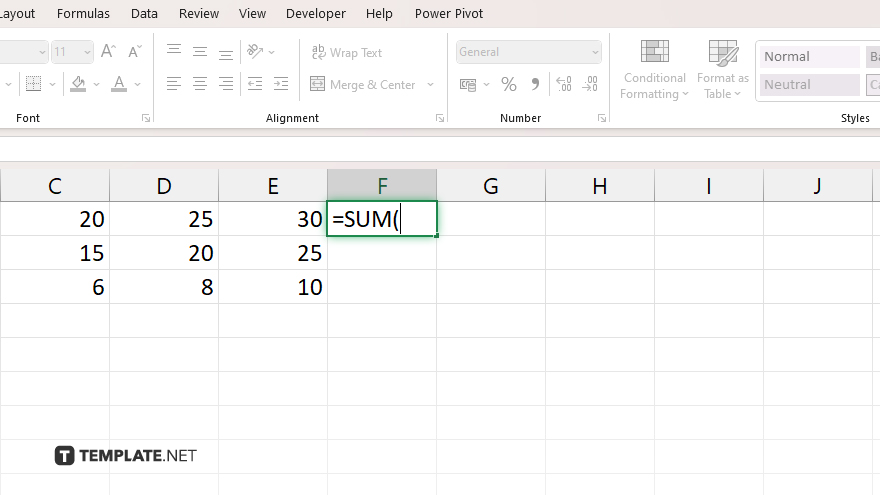
With the target cell selected, begin typing the SUM function formula. Enter =SUM( to initiate this function. Excel will prompt you for the range of cells you wish to include in your sum.
-
Step 3. Specify the Range
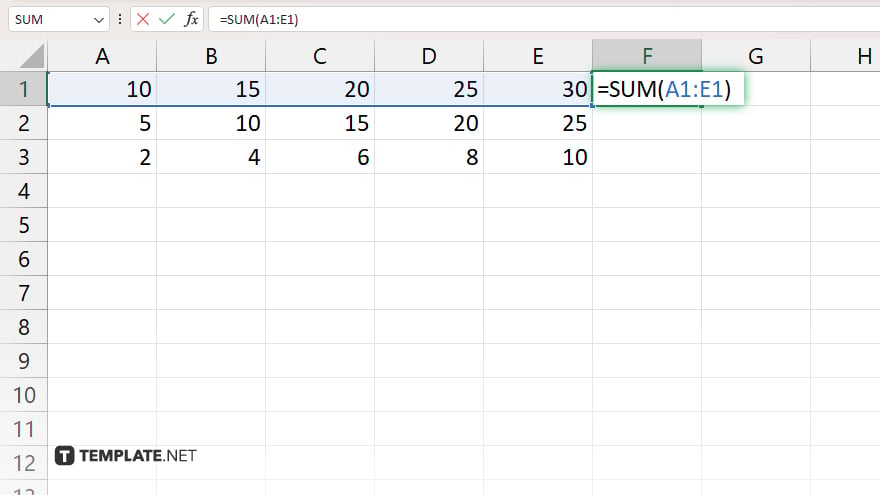
After typing =SUM(, click and drag your cursor across the row of cells you wish to sum. Excel will automatically fill in the range for you. For example, if you’re summing values in cells A1 through A5, your formula will look like =SUM(A1:A5). If you’re summing non-adjacent cells, you can select each cell while holding the Ctrl key, and Excel will list them separated by commas within the parentheses.
-
Step 4. Complete the Function
Once you’ve selected all the cells you wish to sum, close the parenthesis to complete the function. Your complete formula should look something like =SUM(A1:A5). After typing this, press the Enter key. Excel will calculate the total of the specified cells and display the result in the cell you selected in Step 1.
-
Step 5. Adjust the Range if Necessary
If you need to adjust the range of cells being summed, you can do so by clicking back into the cell containing your SUM formula. The formula bar at the top of the Excel window will show your current formula. Here, you can manually edit the cell range or add more cells to the sum. After making adjustments, press Enter to update the sum.
You may also find valuable insights in the following articles offering tips for Microsoft Excel:
- How To Round in Microsoft Excel
- How to Protect Certain Cells in Microsoft Excel
FAQs
How do I sum across a row in Excel?
To sum across a row, select the cell where you want the sum to appear, type =SUM(, select the row cells, close the parenthesis, and press Enter.
Can I sum multiple rows at once in Excel?
Yes, you can sum multiple rows at once by selecting a range that spans multiple rows in the =SUM( function and pressing Enter.
What if my cells to sum are not next to each other?
For non-adjacent cells, hold the Ctrl key while clicking each cell, then use the =SUM( function and press Enter.
How do I automatically update the sum if I add new rows?
Use a dynamic range (like Excel Tables) or formulas (like OFFSET and INDIRECT) that automatically adjust when new rows are added.
Can I use the SUM function to subtract or divide rows?
The SUM function is designed for addition, but you can subtract by adding negative numbers or use other functions like SUBTRACT or formulas for division.






