How to Swap Columns and Rows in Microsoft Excel
Microsoft Excel is a tool that aids in organizing and analyzing data, but sometimes the way information is arranged isn’t quite right for your needs. If you’ve ever found yourself needing to flip the layout of your data, you’re in the right place. This article will guide you through the simple process of swapping columns and rows in Microsoft Excel.
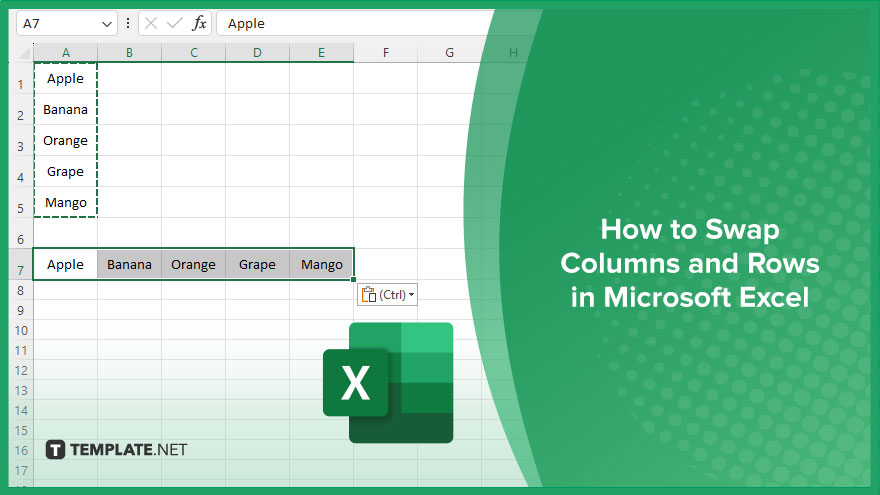
How to Swap Columns and Rows in Microsoft Excel
Whether you’re preparing a report, analyzing data, or just trying to make your spreadsheet more readable, mastering the skill of swapping columns and rows can significantly enhance your Excel proficiency. Let’s dive in and unlock the full potential of your spreadsheets.
-
Step 1. Select Your Data
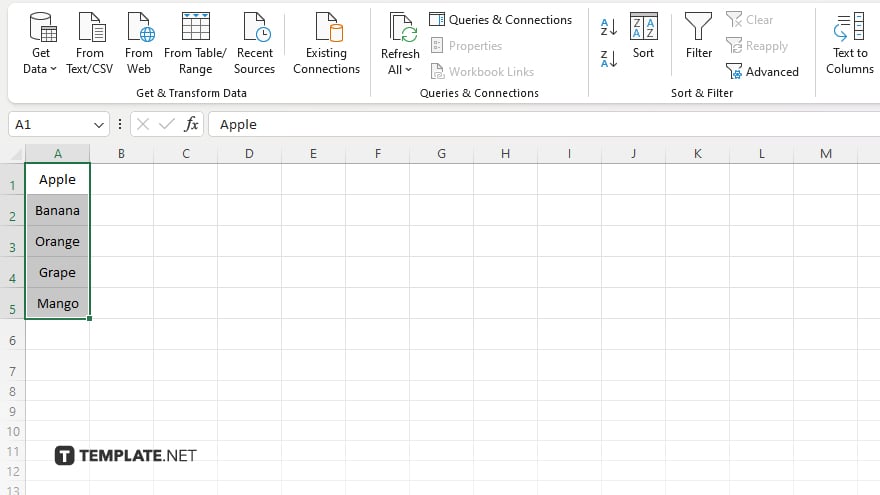
First, open your Microsoft Excel spreadsheet. Click and drag to highlight the cells containing the data you want to swap. This can be a few cells, a column, a row, or the entire table.
-
Step 2. Copy the Data
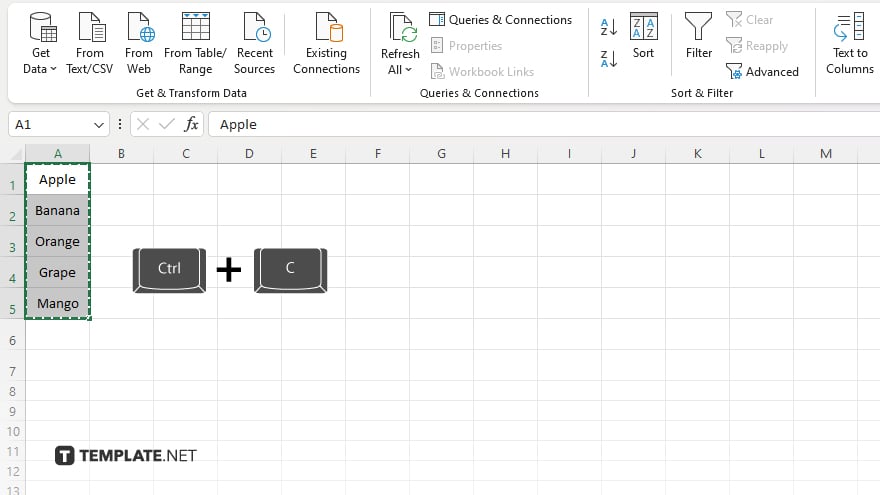
Right-click on the highlighted area and select “Copy,” or press Ctrl + C on your keyboard to copy the selected data.
-
Step 3. Choose the Destination
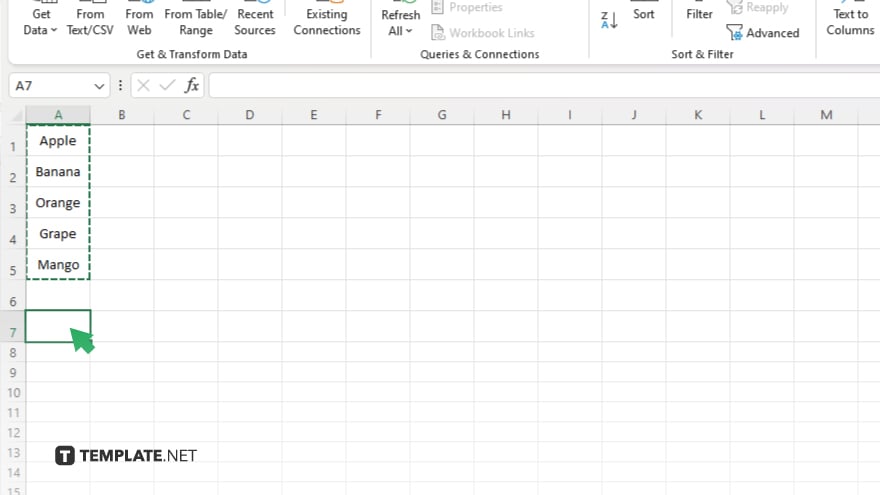
Click on an empty cell where you want to paste the swapped data. This cell will be the top-left cell of the pasted data, so make sure there’s enough space to accommodate your data in its new orientation.
-
Step 4. Paste Special
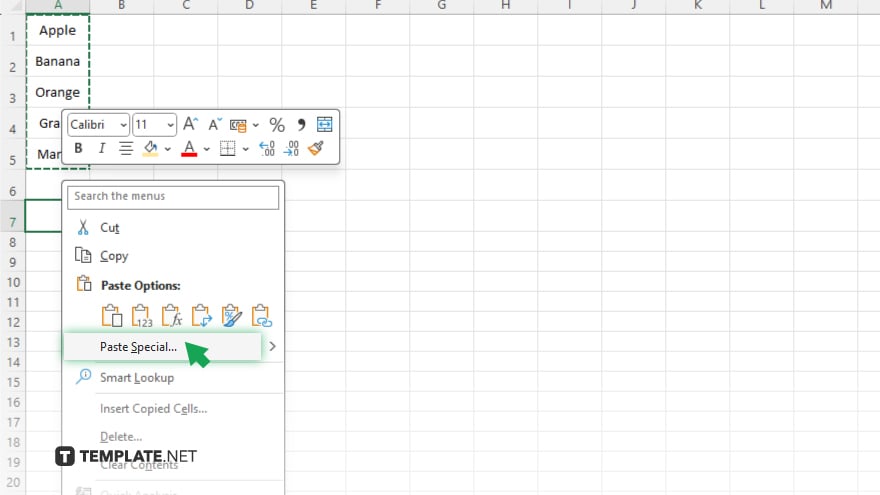
Right-click on the selected cell and hover over “Paste Special.”
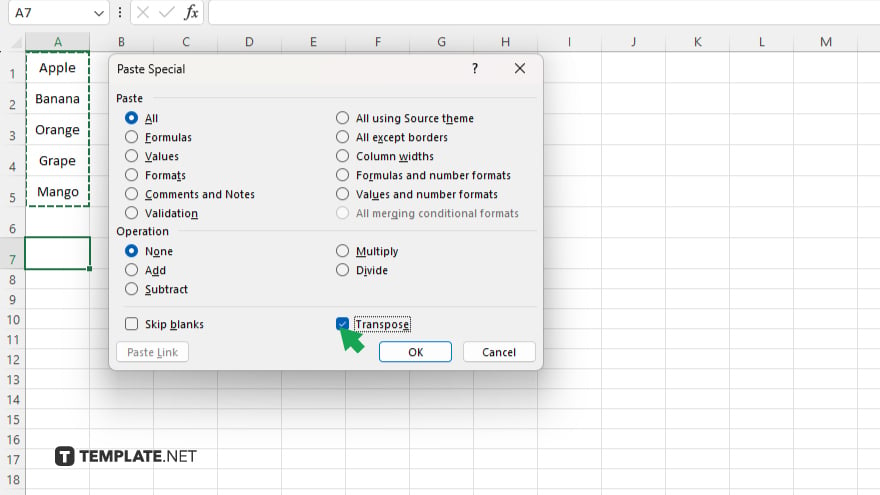
In the submenu that appears, click on “Transpose.” Alternatively, you can click on the “Home” tab, find the “Paste” dropdown menu, choose “Paste Special,” and then select “Transpose.”
-
Step 5. Finalize the Swap
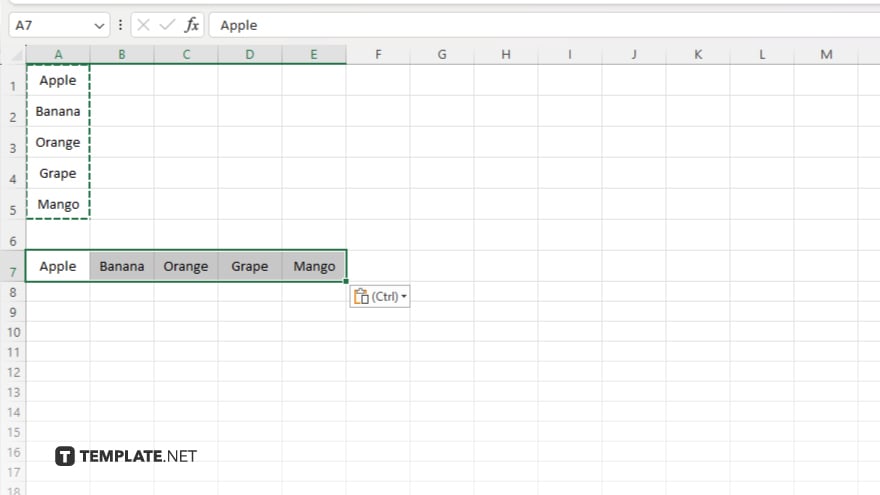
Once you click “Transpose,” Excel will paste the copied data, but with rows and columns swapped. Your data’s orientation is now changed, effectively swapping the columns and rows.
-
Step 6. Adjust Formatting as Needed
After transposing, you may need to adjust the column widths, row heights, or cell formatting to make sure your data looks just right.
You may also find valuable insights in the following articles offering tips for Microsoft Excel:
- How To Merge Microsoft Excel Sheets
- How To Insert A Checkmark in Microsoft Excel
FAQs
Can I swap columns and rows without losing my data formatting?
Yes, but you may need to manually adjust formatting after transposing.
Is it possible to swap columns and rows for only a part of my Excel sheet?
Yes, you can select and transpose specific parts of your data.
Do I need any special add-ons or tools to swap columns and rows in Excel?
No, Excel’s built-in “Transpose” function under “Paste Special” is all you need.
Will transposing columns and rows affect my formulas or cell references?
Yes, formulas may need to be adjusted, as cell references will change after transposing.
Can I undo the action if I swap columns and rows by mistake?
Yes, you can quickly undo the action by pressing Ctrl + Z on your keyboard.






