How to Swap Rows in Microsoft Excel
Microsoft Excel makes it straightforward to swap rows, a key skill for organizing and analyzing your data more effectively. Mastering this technique is crucial for optimizing data presentation and ensuring your spreadsheets are both functional and easy to interpret, regardless of your project‘s complexity.
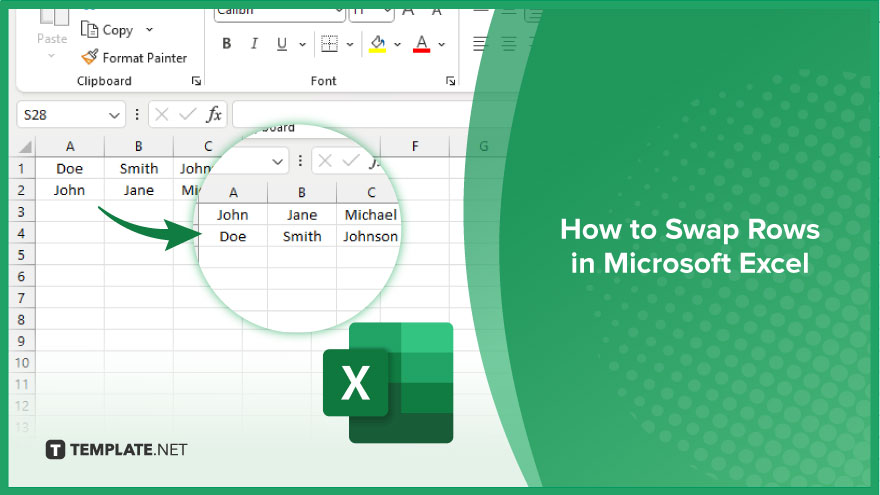
How to Swap Rows in Microsoft Excel
Swapping rows in Microsoft Excel is an invaluable technique for optimizing the layout of your data, allowing for a more logical and accessible presentation. Follow these straightforward steps to efficiently rearrange rows, enhancing the readability and analysis of your spreadsheet.
-
Step 1. Select the Entire Row
Begin by clicking on the header of the first row you wish to swap. To select the entire row, click on the row number on the left side of the spreadsheet. This action highlights the whole row, ensuring you move all the data contained within it.
-
Step 2. Cut the Selected Row
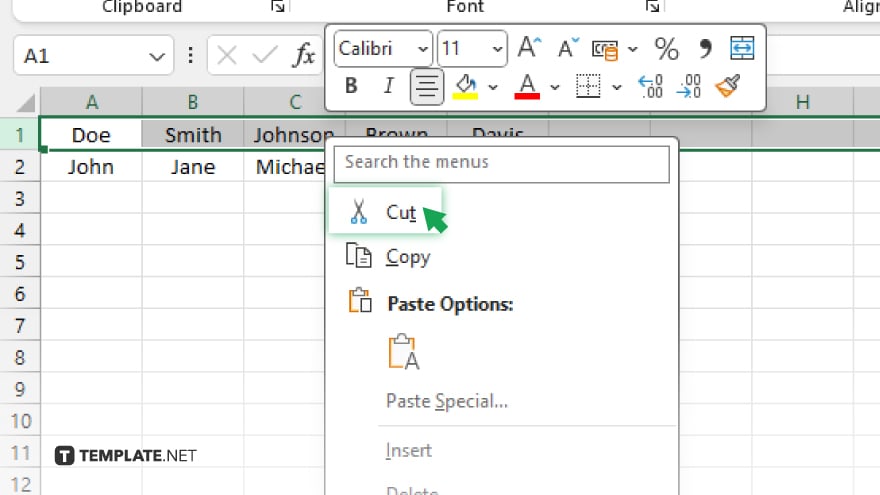
With the row selected, right-click to open the context menu and choose ‘Cut,’ or use the keyboard shortcut Ctrl+X (Cmd+X on Mac). This action prepares the selected row to be moved to a new location. Don’t forget to study more Excel keyboard shortcuts to make the most out of your Excel experience.
-
Step 3. Select the Destination
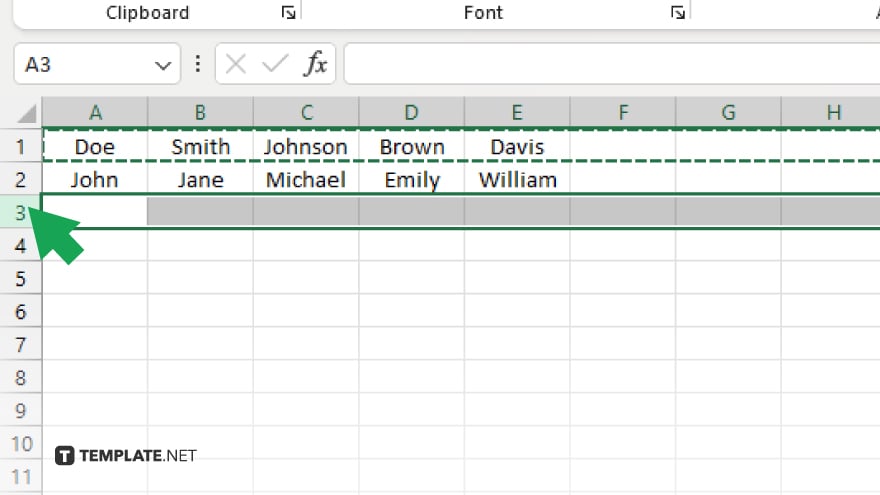
Click on the row header where you wish to place the cut row. This step determines where the cut row will be relocated. If you want to swap two rows, you’ll need to select the row that will directly precede the position of the originally cut row.
-
Step 4. Insert Cut Cells
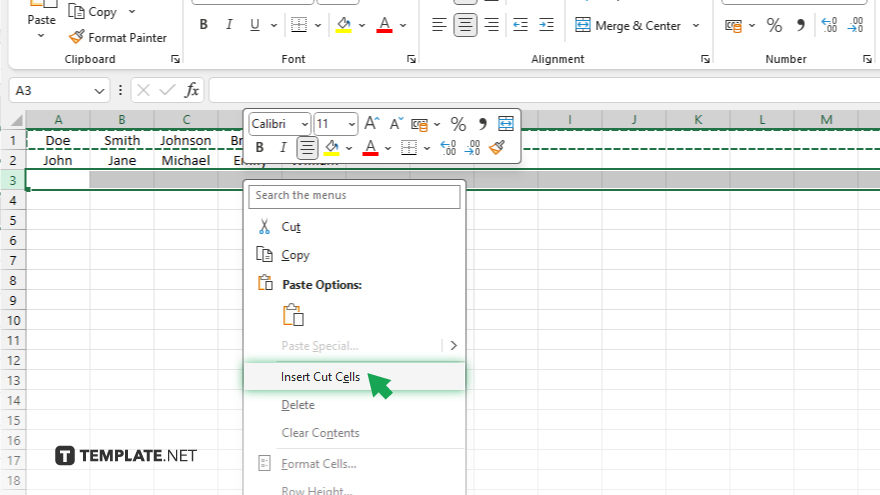
Right-click on the header of the destination row to open the context menu, then select ‘Insert Cut Cells.’ This command shifts the destination row and its contents down, placing the cut row in its new position.
-
Step 5. Repeat for the Second Row (If Necessary)
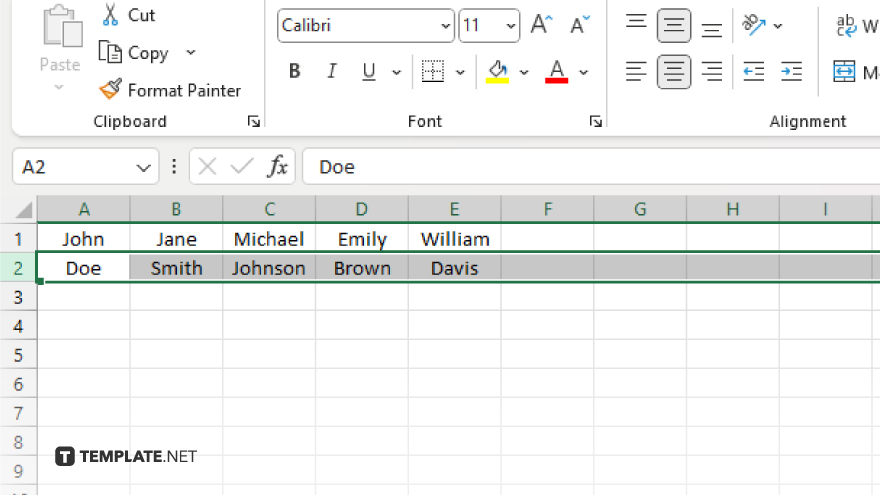
If you’re swapping two rows, repeat the process for the second row by cutting it and then inserting it into the position originally occupied by the first row you moved.
You may also find valuable insights in the following articles offering tips for Microsoft Excel:
- How to Insert Microsoft Excel into Word
- How to Find a Slope on Microsoft Excel
FAQs
Can I swap non-adjacent rows in Excel?
Yes, you can swap non-adjacent rows by cutting one row and inserting it at the desired location, then doing the same for the other row.
Will swapping rows affect my formulas or references in Excel?
Formulas and references that use cell addresses will automatically update to reflect the new row positions when you swap rows.
Is it possible to swap multiple rows at once in Excel?
Yes, you can select and cut multiple adjacent rows to swap them with another set of rows by using the ‘Insert Cut Cells’ option.
Can I use drag-and-drop to swap rows in Excel?
Drag-and-drop is not typically used for swapping rows directly, as it tends to replace data rather than swap; the cut-and-insert method is more reliable.
Do I need to adjust any settings before swapping rows in Excel?
No special settings adjustment is needed; just ensure you have selected the entire rows you wish to swap before cutting and inserting them.






