How to Switch Axes in Microsoft Excel
Microsoft Excel offers versatile tools like the ability to switch axes in charts and graphs, simplifying data representation. Quickly understand and apply these changes to enhance data analysis and presentation.
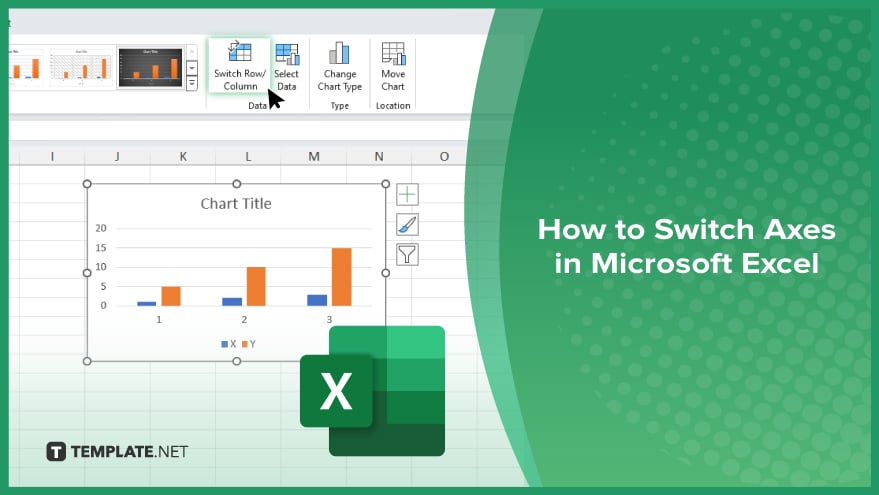
How to Switch Axes in Microsoft Excel
In Microsoft Excel, switching axes is a crucial skill for effectively presenting data, especially when your charts don’t initially display your variables in the desired orientation. Follow the steps below to learn how to switch axes.
-
Step 1. Select Your Chart
Start by clicking on the chart whose axes you wish to switch. This action highlights the chart and makes the “Chart Tools” available in the Excel ribbon, which are essential for further modifications.
-
Step 2. Access ‘Chart Tools’
Once your chart is selected, navigate to the “Chart Tools” section on the ribbon. Click on the “Design” tab; here you will find various options for modifying your chart. Look for the “Switch Row/Column” button in the data group on the left-hand side of the ribbon.
-
Step 3. Switch the Axes
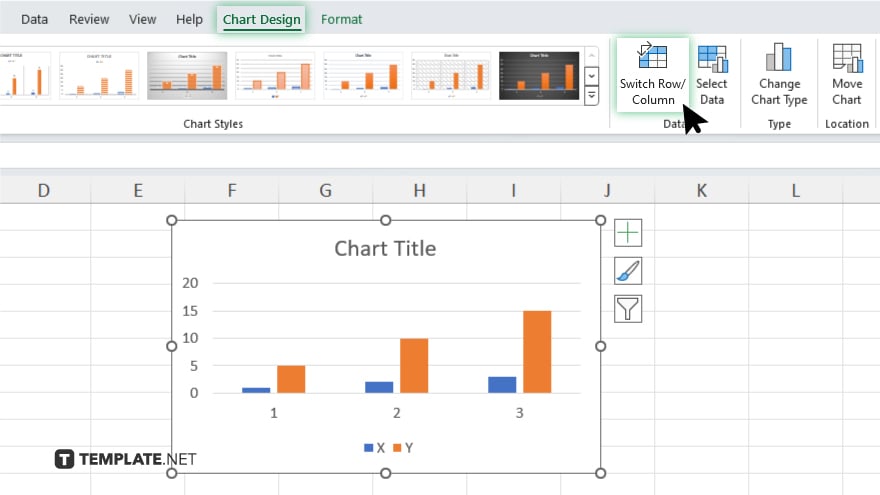
Click the “Switch Row/Column” button. Excel will immediately rearrange the data series plotted on the chart’s horizontal and vertical axes. This is particularly useful if your data makes more sense or presents a clearer story when the axis roles are reversed.
-
Step 4. Review and Adjust
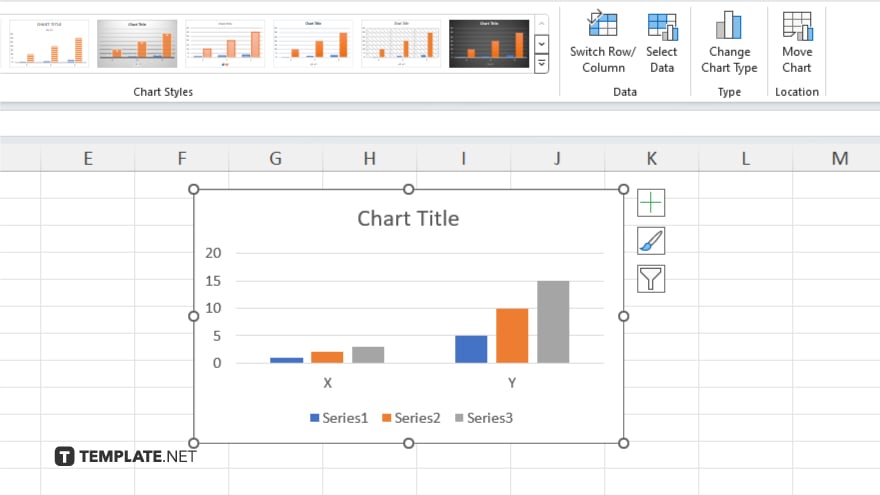
After switching the axes, review your chart to ensure the data is presented as you intend. Sometimes, switching axes might require further adjustments to scale, labels, or legend placement to optimize data visualization.
-
Step 5. Save Your Chart
Once you are satisfied with the new orientation of your axes, save your workbook to preserve the changes. This ensures that your adjusted chart maintains its configuration whenever you access the file again.
You may also find valuable insights in the following articles offering tips for Microsoft Excel:
FAQs
What does it mean to switch axes in a chart in Excel?
Switching axes involves swapping the data series between the horizontal and vertical axes of a chart.
Can I switch axes on all types of charts in Excel?
No, you can only switch axes in Excel for certain chart types, such as column, bar, and line charts.
What happens if I click ‘Switch Row/Column’ in Excel?
Clicking “Switch Row/Column” rearranges the data plotted on your chart’s axes, effectively swapping their positions.
Will switching axes affect the way my data is interpreted?
Yes. Switching axes can change the visual emphasis and interpretation of your data in the chart.
Is it possible to switch axes back after changing them?
Yes. You can revert to the original axes setup by clicking the “Switch Row/Column” button again.






